Kaum ein Verhalten ist beim Surfen so nervig, wie unnötig aufploppende Browser-Fenster mit Werbung. Browser-Entwickler haben daher Pop-Up-Blocker in den Surf-Programmen eingebaut, die standardmäßig aktiviert sind, so auch in Apples Safari. In einigen Fällen ist es jedoch sinnvoll, dass ein zusätzliches Browser-Fenster automatisch geöffnet wird. Hierfür müsst ihr zunächst den Pop-Up-Blocker in Safari deaktivieren.
Ihr könnt die Einstellung in Safari sowohl am Mac als auch in der iOS-App vornehmen.
Safari: Pop-Ups erlauben – so klappts am Mac
- Öffnet Safari auf dem Mac.
- Steuert den Reiter „Safari“ links oben neben dem Apple-Logo an.
- Öffnet hierüber die „Einstellungen“.
- Ruft den Abschnitt „Sicherheit“ auf.
- Entfernt den Haken bei „Pop-Ups unterdrücken“.
Wollt ihr die Anzeige nicht für alle, sondern nur einzelne Webseiten zulassen, geht wie folgt vor:
- Öffnet die Safari-Einstellungen.
- Steuert den Abschnitt „Websites“ an.
- Im Abschnitt „Allgemein“ scrollt ihr herunter.
- Hier findet sich der Abschnitt „Pop-Up-Fenster“.
- Rechts könnt ihr jetzt einzelne Webseiten, die ihr aufgerufen habt, einsehen. Legt für das entsprechende Angebot fest, dass Pop-Ups angezeigt werden dürfen.
Ihr erreicht die Browser-Einstellungen auch über den Shortcut „CMD“ +„,“.
Wurde ein Pop-Up geblockt, obwohl ihr das neue Browser-Fenster einsehen wolltet, müsst ihr die entsprechende Aktion noch einmal vornehmen. Zudem könnt ihr geblockte Pop-Ups nachträglich manuell öffnen. Erscheint die Meldung über eine geblockte Anzeige, klickt ihr auf das Fenster-Symbol in der URL-Leiste.
Tipp: Auch in Google Chrome gibt es einen Pop-Up-Blocker.
Safari: Pop-Up-Blocker deaktivieren am iPhone und iPad
Auch in der iOS-App von Safari auf dem iPhone und iPad kann man die Einstellung vornehmen:
- Öffnet die Einstellungen-App.
- Ruft den Bereich „Safari“ auf.
- Hier findet ihr die Option „Pop-Ups unterdrücken“. Stellt den Regler auf „Aus“.
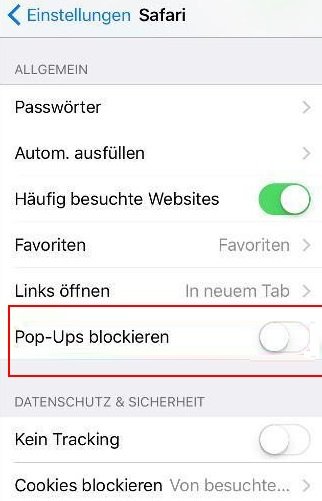
An anderer Stelle zeigen wir euch, wie man den Browser-Verlauf in Safari löschen kann.
Nutzt ihr noch Webseiten, bei denen die Anzeige von Pop-Ups wichtig ist? Hat die Einstellung funktioniert? Postet eure Erfahrungen in die Kommentare!
Hat dir der Beitrag gefallen? Folge uns auf WhatsApp und Google News und verpasse keine Neuigkeit rund um Technik, Games und Entertainment.
