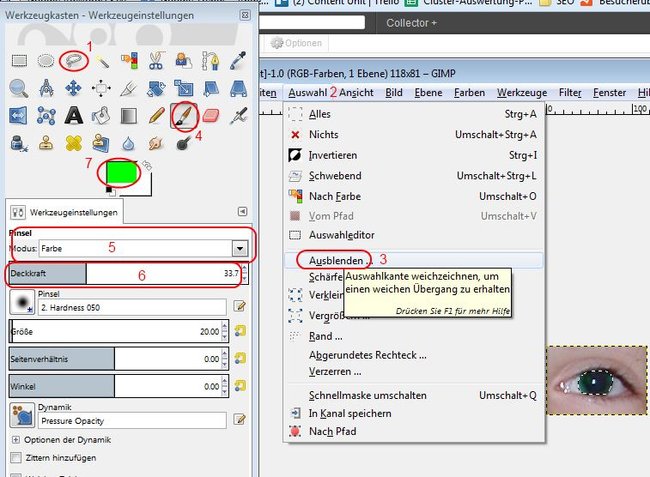Beinahe jeder kennt es: Da hat man schöne Fotos von seinen Liebsten geschossen und muss im Ergebnis feststellen, dass diese rote Augen haben. Doch mit wenigen Handgriffen und einem kostenlosen Tool lassen sich rote Augen entfernen. Im Ergebnis erhält man schönes Fotos, die z. B. von einem idyllischen Urlaub, anstelle eines gruseligen Vampirtreffens zeugen.
Das hier verwendete Bildbearbeitungsprogramm zum Enfernen des Rote-Augen-Effekts, GIMP, ist kostenlos als Download erhältlich. Neben der Augenkorrektur besitzt die Bildbearbeitungssoftware viele weitere Features und Funktionen für die Verschönerung der eigenen Aufnahmen.
Rote Augen entfernen und Korrekturen an Fotos vornehmen
- Öffnet das Bild, auf welchem ihr die Roten Augen entfernen möchtet, in der Bildbearbeitung.
- Markiert das rote Auge mit der Maus.
- Um nur die Augen und nicht den Bereich um das Auge zu bearbeiten, wählt das Werkzeug „Freie Auswahl“.
- Steuert in der Menüleister „Auswahl“ an und wählt der die Option „Ausblenden“.
- Aktiviert den Pinsel und wählt eine Farbe. Für das Entfernen des Rote Augen-Effekts auf Fotos empfiehlt sich „schwarz“.
- Setzt zudem als Modus „Farbe“.
- Bearbeitet das Auge. Über den Deckkraft-Regler kann die Stärke der Farbe angepasst werden.
- Alternativ könnt ihr statt „Farbe“ auch den Modus „Überlagernd“ wählen.
- So wird das auge dunkler.
- Zum Abschluss setzt arbeitet ihr mit weißer Punktierung um die Mitte des Auges hervorzuheben.
So kann man Rote Augen entfernen mit kostenlosen Tools
Öffnet zunächst das Bild mit den roten Augen in GIMP. Wählt nun die Funktion „Freie Auswahl“ (1) und markiert damit das rote Auge. Nun steuert ihr das Menü „Auswahl“ (2) an und wählt die „Ausblenden“-Funktion (3).
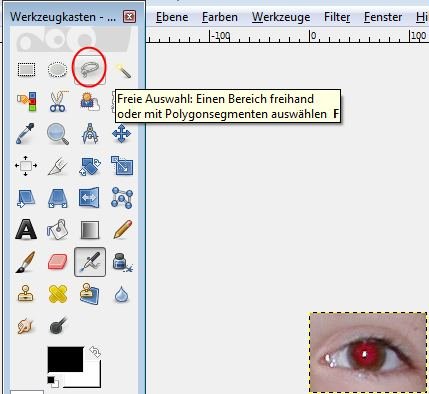
So verhindert ihr, dass Veränderungen am Bild Auswirkungen auf das gesamte Foto haben und sich nur auf das ausgewählte rote Auge beziehen. Wählt jetzt aus dem Werkzeugkasten einen Pinsel (4) in schwarz aus und setzt den „Modus“ auf Farbe (5). Unter „Deckkraft“ reguliert ihr die Deckungsstärke des Pinsels (6).
Rote Augen in GIMP entfernen: Schritt für Schritt
Mit dem Pinsel könnt ihr nun das rote Auge im vorher markierten Bereich entfernen. Falls euch das Ergebnis zu langweilig erscheint, könnt ihr für den Pinsel eine andere Farbe auswählen (7) und ein wenig herumexperimentieren, bis das gewünschte Ergebnis auf dem Foto zu sehen ist. Nach der Bearbeitung speichert ihr euer Foto für eine spätere Nachbearbeitung oder wählt „Exportieren“, um das Bild in einem gängigen Format, z. B. JPG abzuspeichern. Et voilà, das Projekt „Rote Augen entfernen“ in GIMP wäre hiermit abgeschlossen. Hier noch einmal die wichtigsten Schritte für die Rote-Augen-Beseitigung in GIMP im Überblick:
Rote Augen entfernen in GIMP: Step-by-Step
- Bilddatei öffnen
- Im Werkzeugkasten „Freie Auswahl“ wählen und den Rote-Augen-Bereich markieren
- Wählt im Menü „Auswahl“ die Funktion „Ausblenden“ und bestätigt mit „OK“
- Im Werkzeugkasten einen schwarzen Pinsel aktivieren, als „Modus->Farbe“ wählen.
- Deckkraft einstellen
- Rotes Auge mit dem Pinsel bearbeiten
- Evtl. weitere Korrekturen vornehmen, bzw. Vorgang auf zweites Auge wiederholen
- Bild abspeichern
Rote Augen beheben mit Windows - ohne Download, ohne Installation
Falls ihr nicht eigens ein neues Tool installieren wollt, nur um rote Augen zu bearbeiten, könnt ihr auch direkt mit Windows-internen Werkzeugen arbeiten.
- Öffnet hierfür das Startmenü.
- Wählt „Alle Programme“.
- Öffnet die „Windows Fotogalerie“ und sucht dort das entsprechende Bild aus, welches korrigiert werden soll.
- In der Symbolleiste findet sich der Button „Reparieren“, über welchen ihr die Funktion „Rote Augen korrigieren“ auswählen könnt.
- Nun könnt ihr ein Viereck um das betroffene Auge ziehen. Die Windows Fotogalerie nimmt die Bearbeitung selbständig vor.
- Sollte die Funktion nicht auftauchen, ist der Augenbereich eventuell zu dunkel.
- Klickt auf „Automatisch anpassen“ und versucht die Augenkorrektur erneut durchzuführen.
Weitere hilfreiche Artikel:
Hat dir der Beitrag gefallen? Folge uns auf WhatsApp und Google News und verpasse keine Neuigkeit rund um Technik, Games und Entertainment.