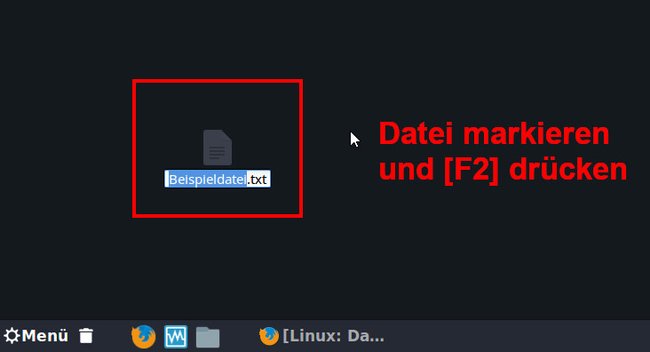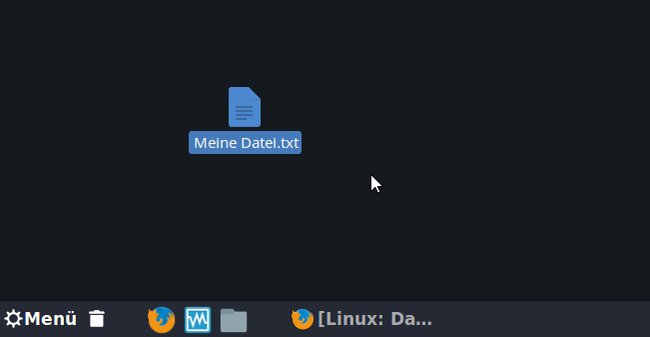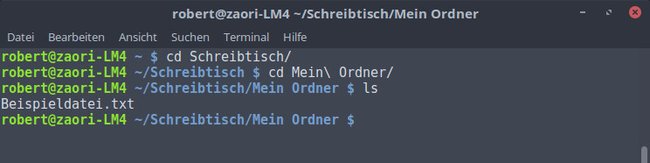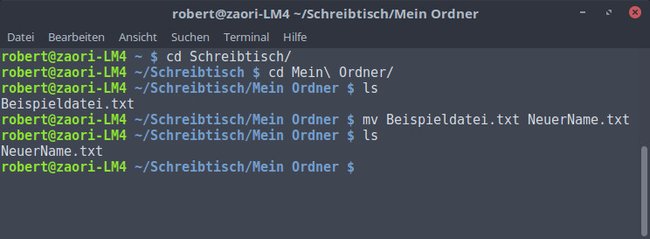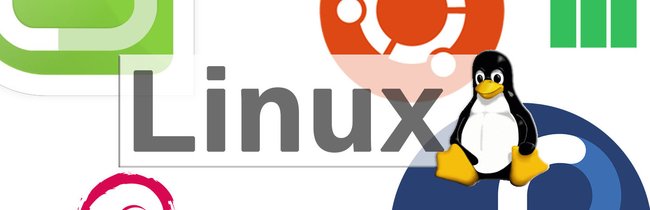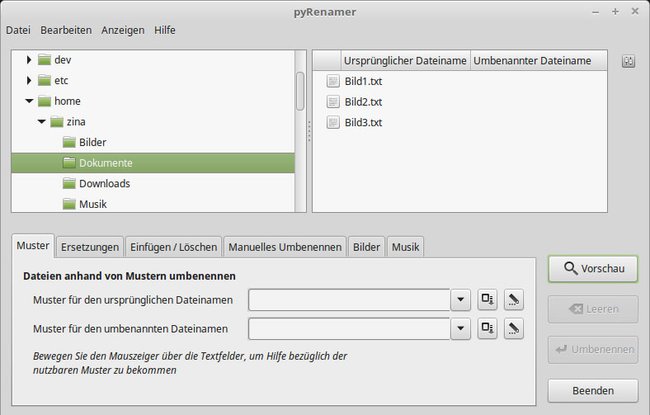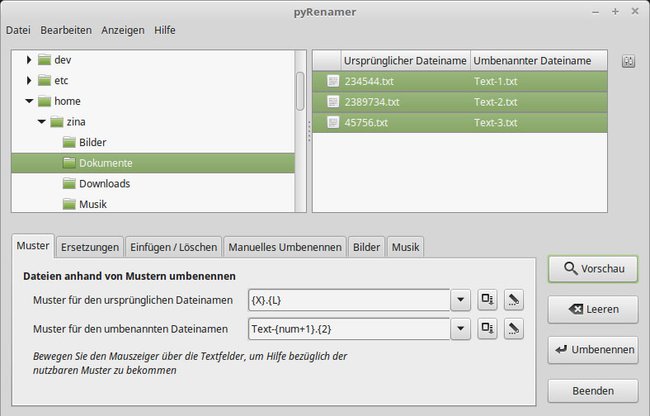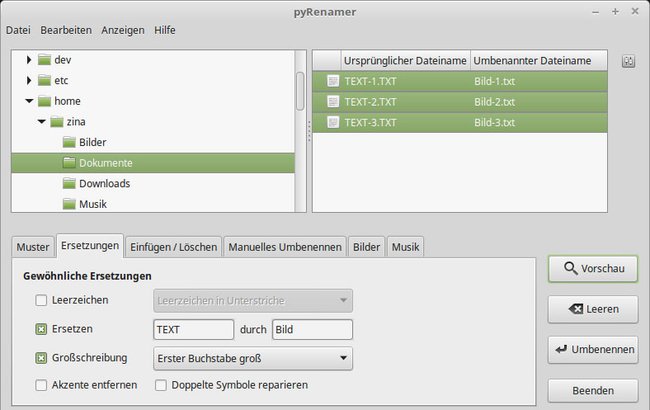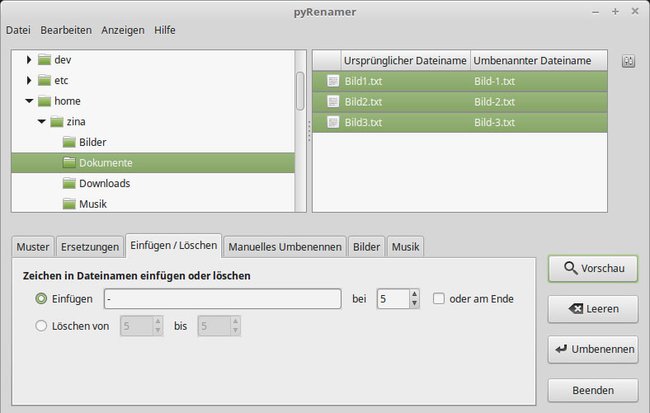Einzelne Dateien kann man in Linux entweder über den Datei-Manager oder per Terminal umbenennen. Um mehrere Dateien gleichzeitig in einem Batch-Vorgang umzubenennen, nutzt ihr am besten das Tool „pyRenamer“. Wie alle diese Methoden funktionieren, zeigen wir euch hier auf GIGA.
Die Anleitungen funktionieren für alle gängigen Linux-Distributionen wie Linux Mint und Ubuntu.
- 1.Linux: Datei umbenennen mit Datei-Manger
- 2.Linux: Datei mit Terminal umbenennen
- 3.Linux: Mehrere Dateien gleichzeitig umbenennen (Batch)
- 3.1.Dateien nachfolgend nummerieren
- 3.2.Aktuelles Datum in Dateinamen einfügen
- 3.3.Bestimmte Teile von Dateinamen ersetzen (und Groß- und Kleinschreibung ändern)
- 3.4.Zeichen ab bestimmter Position einfügen oder löschen
Linux: Datei umbenennen mit Datei-Manger
Schritt 1:
Klickt die Datei, die ihr umbenennen möchtet, mit der Maus an. Drückt die Taste [F2], um den Dateinamen ändern zu können.
Schritt 2:
Gebt nun den neuen Dateinamen über die Tastatur ein und drückt [Enter].
Linux: Datei mit Terminal umbenennen
Schritt 1:
Drückt die Tastenkombination [Strg] + [Alt] + [T], um das Terminal-Fenster zu öffnen. Navigiert zum Verzeichnis, in der sich die Datei befindet, die ihr umbenennen möchtet. Nutzt dazu den Befehl cd. Mit dem Befehl ls könnt ihr euch den Inhalt des aktuellen Verzeichnisses anzeigen lassen. Wir möchten hier die Datei „Beispieldatei.txt“ in „NeuerName.txt“ umbenennen, die sich im Order ~/Schreibtisch/Mein Ordner befindet.
Schritt 2:
Wenn ihr euch im richtigen Verzeichnis befindet, nutzt ihr den Befehl mv {alter Dateiname} {neuer Dateiname}, um den Dateinamen zu ändern. In unserem Beispiel lautet der Befehl also: mv Beispieldatei.txt NeuerName.txt. Drückt danach [Enter]. Wenn ihr die Anfangsbuchstaben des Dateinamens eingegeben habt, könnt ihr den restlichen Dateinamen mit der Tabulator-Taste automatisch vervollständigen lassen. So erspart ihr euch eine Menge Tipparbeit.
Welches Linux ist für Anfänger am besten?
Linux: Mehrere Dateien gleichzeitig umbenennen (Batch)
- Öffnet je nach eurer Linux-Distribution die Anwendungsverwaltung, Ubuntu Software oder ähnlich und sucht und installiert die Software „pyRenamer“.
- Öffnet das Startmenü, gebt pyrenamer ein und klickt auf den gleichnamigen Eintrag, um das Programm zu starten.
- Navigiert im Programm oben links zu dem Ordner, in dem sich eure Dateien befinden, die ihr umbenennen möchtet.
- Markiert oben rechts alle Dateien, die ihr umbenennen wollt.
- Unten könnt ihr nun verschiedene Methoden auswählen.
Im Tab „Muster“ könnt ihr den bestehenden Dateinamen quasi in einzelne Bausteine unterteilen, die ihr dann abändern oder neu zusammenfügen könnt.
Legende
- {#} = Zahlen
- {L} = Buchstaben
- {C} = Zeichen (Zahlen und Buchstaben ohne Leerzeichen)
- {X} = Zahlen, Buchstaben und Leerzeichen
Diese zusätzlichen Parameter könnt ihr für das Umbenennen nutzen:
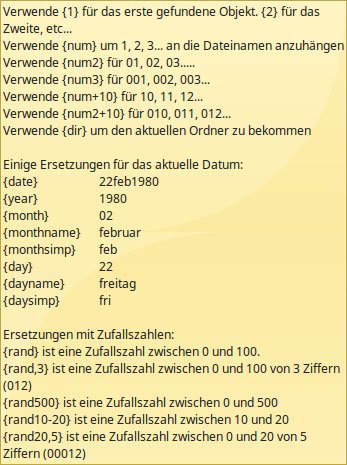
Dateien nachfolgend nummerieren
Beispiel:
| Von | nach |
| 2389734.txt | Text-1.txt |
| 45756.txt | Text-2.txt |
| 234544.txt | Text-3.txt |
- Gebt neben „Muster für den ursprünglichen Dateinamen“ die Folge ein: {X}.{L}
- Darunter bei „Muster für den umbenannten Dateinamen“ gebt ihr ein: Text-{num+1}.{2}
- Klickt auf den Button „Vorschau“ und danach auf „Umbenennen“.
Erklärung: Die Ursprungsdateien wurden in der ersten Zeile in einen Block vor dem Punkt {X} und in die Dateiendung danach {L} unterteilt. Im Muster darunter sagen wir, dass die Datei mit „Text-“beginnen soll, dann eine Zahl beginnend ab 1 eingefügt wird, die mit jeder weitere umzubenennenden Datei jeweils um 1 steigt {num+1}, gefolgt von dem Punkt und der letztlichen Dateiendung {2}.
Die Dateiendung wird als {2} bezeichnet, weil sie der 2. Baustein ist, den wir in der ersten Zeile definiert haben. Hätten wir den Dateinamen vor der Dateiendung auch verwenden wollen, hätten wir {1} verwendet.
Aktuelles Datum in Dateinamen einfügen
Beispiel:
| Von | nach |
| Dateiname1.txt | 2017-06-15-Dateiname1.txt |
| Dateiname2.txt | 2017-06-15-Dateiname2.txt |
| Dateiname3.txt | 2017-06-15-Dateiname3.txt |
- Muster für den ursprünglichen Dateinamen: {X}.{L}
- Muster für den umbenannten Dateinamen: {year}-{month}-{day}-{1}.{2}
Bestimmte Teile von Dateinamen ersetzen (und Groß- und Kleinschreibung ändern)
Wechselt in „pyRenamer“ in den Tab Ersetzungen. Dort könnt ihr nun automatisch:
- Leerzeichen in Unterstriche ändern oder umgekehrt sowie für Punkte und Bindestriche.
- Bestimmte Textbausteine durch andere ersetzen.
- Großschreibung durch Kleinschreibung ändern oder umgekehrt (auch mit großem Anfangsbuchstaben).
- Akzente entfernen und doppelte Symbole reparieren.
Zeichen ab bestimmter Position einfügen oder löschen
Im Tab „Einfügen / Löschen“ könnt ihr eine Position im Dateinamen festlegen, bei welcher bestimmte Textbausteine oder Zeichen in allen Dateinamen eingefügt oder gelöscht werden. Ein Beispiel seht ihr im obigen Screenshot, wo die Bilder mit „Bild1.txt“, „Bild2.txt“ etc. umbenannt werden in „Bild-1.txt“, „Bild-2.txt“ etc.
Hat dir der Beitrag gefallen? Folge uns auf WhatsApp und Google News und verpasse keine Neuigkeit rund um Technik, Games und Entertainment.