Es gibt einige Gelegenheiten, bei denen man in Word das aktuelle Datum einfügen will – am besten automatisch. Das ist ganz einfach und mit wenigen Klicks erledigt. So wird's gemacht…
Braucht man in Word ein aktuelles Datum, dann geht es meist um Briefe. Wenn es sich nur um einen Brief handelt ist das mit ein paar Klicks erledigt. Ansonsten solltet ihr die Feldfunktionen von Word nutzen und in euren Vorlagen automatisch das aktuelle Datum oder das Druckdatum ausgeben lassen.
In unserem Video haben wir fünf weitere Word-Tipps für euch:
Das aktuelle Datum in Word einfügen
Wenn ihr mitten in Word das aktuelle Datum einfügen wollt, geht das über eine spezielle Funktion im Menü „Einfügen“.
- Setzt den Cursor an die Zielstelle.
- Klickt oben im Menüband auf „Einfügen“.
- Anschließend klickt ihr im Abschnitt „Text“ auf den Button „Datum und Uhrzeit“.
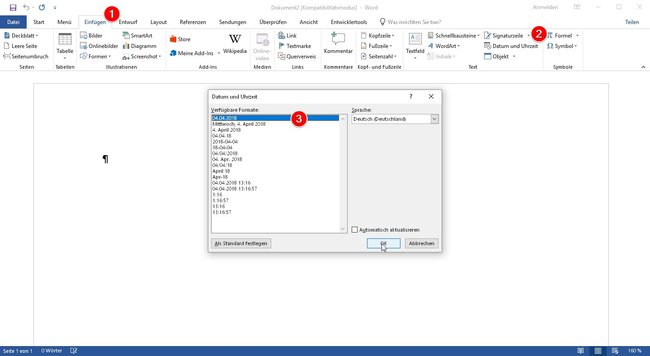
- Nun öffnet sich ein kleines Fenster, in dem ihr verschiedene Schreibweisen für das Datum vorfindet. Wählt die Passende aus und klickt auf „OK“.
Sofort wird das aktuelle Datum in euer Dokument eingefügt. Wenn ihr in dem Fenster noch einen Haken bei „Automatisch aktualisieren“ setzt, wird eine Feldfunktion eingefügt. Sie sorgt dafür, dass sich das Datum beim nächsten Öffnen der Datei automatisch anpasst.
Aktuelles Datum einfügen mit Word-Feldfunktionen
Wenn ein Dokument immer wieder geöffnet wird und sich darin das Datum automatisch anpassen soll, benötigt ihr in Word die Feldfunktionen für das Datum. Sie haben den Vorteil, dass ihr die Funktion nur einmal einfügt und sich das Datum automatisch nach bestimmten Vorgaben ändert.
Es gibt vier relevante Feldfunktionen, mit denen ihr in Word das aktuelle Datum einfügen könnt. Sie haben alle unterschiedliche Aufgaben:
- CreateDate: Hiermit wird das Datum eingefügt, an dem die Datei das erste Mal erstellt wurde. Es ändert sich nicht mehr.
- Date: Damit wird immer das Datum des aktuellen Tages in Word ausgegeben.
- PrintDate: Speichert das Datum, an dem die Datei das letzte Mal ausgedruckt wurde.
- SaveDate: Diese Datumsangabe zeigt, wann die Datei zuletzt gespeichert wurde.
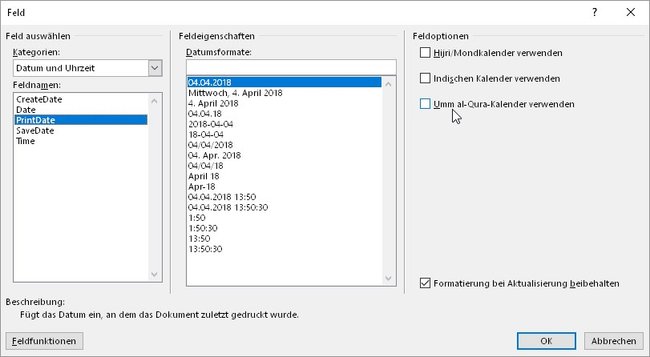
So fügt ihr die Datums-Feldfunktionen in Word ein:
- Klickt im Menü auf „Einfügen“.
- Im Abschnitt „Text“ wählt den Eintrag „Schnellbausteine“.
- Im nachfolgenden Menü klickt auf „Feld“.
- Jetzt öffnet sich ein Fenster, in dem ihr links oben bei den „Kategorien“ den Eintrag „Datum und Uhrzeit“ auswählt.
- Darunter erscheinen die beschriebenen Feldnamen.
- Wählt dort die Funktion aus, die ihr braucht und rechts gegebenenfalls noch ein Datumsformat.
- Klickt auf „OK“, um das Feld einzufügen.
An die ausgewählte Stelle wird eine Feldfunktion eingesetzt, die das Datum je nach ausgewähltem Ereignis anpasst. Falls das mal nicht automatisch passiert, klickt mit der rechten Maustaste in das Feld und dann im nachfolgenden Menü auf „Felder aktualisieren“.

