Firefox Cookies sind keine Keks-Kreation der Browserentwickler, sondern werden von Webseiten verwendet, um Informationen über Benutzer und sein Nutzerverhalten zu bekommen. Auch wenn Cookies teilweise den Ruf haben, schadendes Verhalten hervorzurufen, vereinfachen sie das Surfen im Internet enorm. Erfahrt hier, wie ihr in Firefox Cookies löschen und verwalten könnt.
Nach dem Mozilla Firefox Download speichert der Browser die Cookies während des Surfens automatisch ab. Cookies teilen Webseiten Nutzerinformationen mit und halten diese über mehrere Sitzungen bereit. Firefox Cookies sorgen zum Beispiel dafür, dass Artikel in einem Warenkorb bleiben, während man durch die Seiten eines Online-Shops stöbert. Auch merken sich Cookies, wenn ihr euch auf einer Webseite, die in mehreren Sprachen angeboten wird, für eine entschieden habt. Beim nächsten Öffnen der Seite wird die Wunschsprache nicht erneut abgefragt, sondern mit der bereits früher vorgenommen Einstellung geöffnet. Auch Werbetreibende verwenden Firefox Cookies, um das Surfverhalten von Nutzern beobachten.
Firefox Cookies anzeigen
Insbesondere der letzte Punkt könnte Anlass dazu geben, sich die Firefox Cookies anzeigen zu lassen, um herauszufinden, auf welchen Seiten Sie bereits Ihre Krümel hinterlassen haben. Ruft dazu die Firefox Einstellungen auf und öffnen die „Extras“. Dort wählt man den Menüpunkt „Datenschutz“. Die einzelnen Cookies werden nach Webseiten sortiert angezeigt.
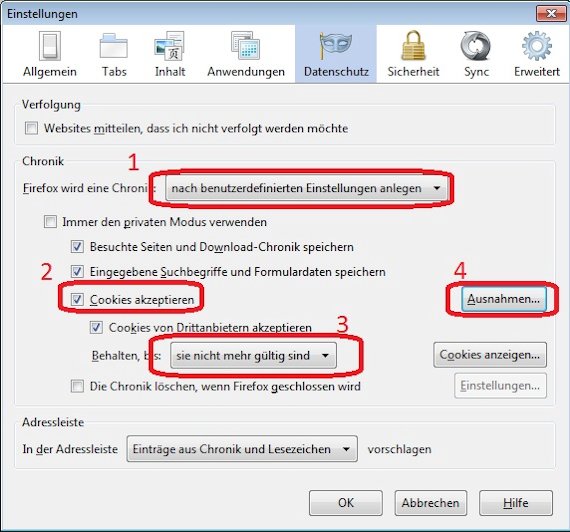
- „Extras“
- „Einstellungen“
- „Datenschutz“
- „“Firefox wird eine Chronik “
Firefox Cookies löschen
Hier kann man auch die Firefox Cookies löschen. Um einzelne Cookies in Firefox zu entfernen, öffnet den Ordner des entsprechenden Webangebots. In der nun erscheinenden Liste kann man mit Klick auf „Cookie entfernen“ das gewählte Cookie zu löschen. Ihr könnt natürlich die komplette Cookie-Sammlung auf einmal von der Festplatte schmeißen.. Dazu klicket man einfach auf „Alle Cookies entfernen“.
Über die Datenschutz-Einstellungen stellen Sie Ihren Browser so ein, um nach Beenden von Firefox alle Cookies automatisch zu löschen. Lassen Sie Firefox zunächst eine Chronik „nach benutzerdefinierten Einstellungen anlegen“ (1). Mit den neu erscheinenden Optionen können Sie verhindern, dass Firefox Cookies akzeptiert (2) und einstellen, ob Firefox die Cookies dauerhaft behalten soll oder nach Schließen des Browsers wieder löschen soll (3).
Beachtet, dass einige Seiten ohne Cookies nicht richtig angezeigt werden bzw. wichtige Funktionen außer Betrieb gesetzt sind. Falls ihr keine Cookies akzeptiert, können einzelne Seiten als Ausnahmen hinzugefügt werden (4). Dabei könnt ihr selbst festlegen, ob in Firefox Cookies generell für alle Webseiten mit von euch definierten Ausnahmen blockiert sind oder ob Cookies nur für einige Webangebote inaktiv sind, während sie bei allen anderen Seiten erlaubt sind.

Firefox Cookies im Privaten Modus - Keksfreie Zone für den Datenschutz
Wenn ihr im Privaten Modus surft, werden keinerlei Daten über euer Surfverhalten gespeichert. Somit verhindert ihr, dass Cookies in Firefox aktiviert werden ohne weitere Einstellungen vornehmen zu müssen. Ihr startet Firefox im Privaten Modus über das Menü „Extras“.
Zum Thema: Firefox: Proxy-Server verweigert die Verbindung - Lösungen und Hilfe


