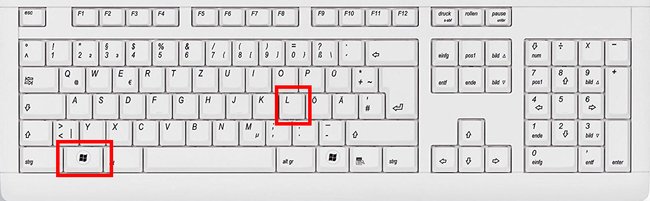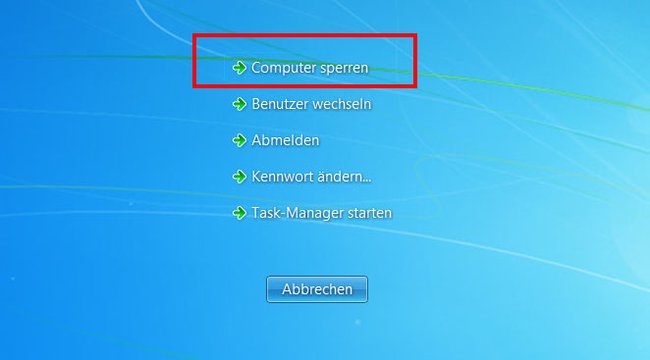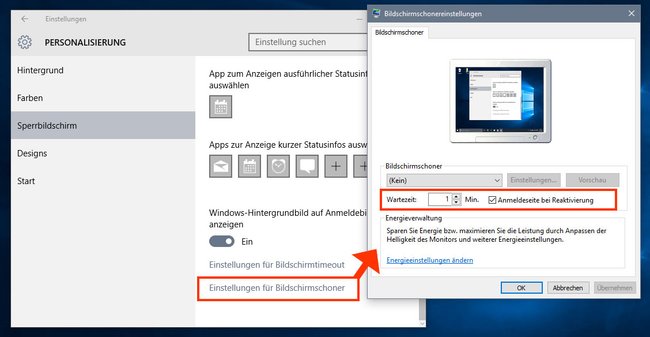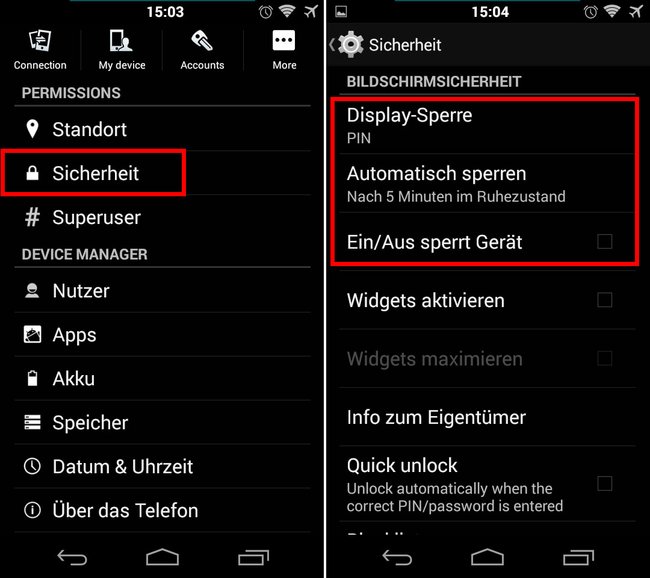Wenn der Bildschirm gesperrt ist, können Unbefugte nicht so leicht auf eure Daten zugreifen. Wir zeigen, wie es in Windows, MacOs, auf iPhone und Android funktioniert.
Bildschirm in Windows sperren (Tastenkombination)
- Drückt die Tasten Windows + L, um den Bildschirm zu sperren.
- Ihr könnt euch die Tastenkombination leicht merken, denn das „L“ steht für „Lock“, also auf Deutsch: „schließen“ oder „Schloss“.
- Drückt alternativ Strg + Alt + Entf und wählt Computer sperren aus.
Bildschirm automatisch sperren
Um den Bildschirm nach einer bestimmten Zeit automatisch zu sperren, geht ihr in Windows 10 so vor:
- Klickt mit der rechten Maustaste auf einen freien Bereich des Desktop und wählt Anpassen aus.
- Wählt links den Menüpunkt Sperrbildschirm aus und klickt rechts unten auf den Schriftzug Einstellungen für Bildschirmschoner.
Windows 10: So lasst ihr den Bildschirm automatisch sperren. (Bildquelle: GIGA) - Im Fenster Bildschirmschonereinstellungen setzt ihr ein Häkchen bei Anmeldeseite bei Reaktivierung.
- Links daneben könnt ihr die Wartezeit eintragen, nach wie vielen Minuten der Bildschirm automatisch gesperrt werden soll.
Bildschirm sperren: MacOS
Um unter Mac OS X den Bildschirm zu sperren, macht ihr Folgendes:
- Öffnet die Schlüsselbundverwaltung. Ihr findet sie unter Programme, Dienstprogramme und Einstellungen.
- Setzt ein Häkchen bei Schlüsselbundstatus in der Menüleiste anzeigen. In eurer Menüleiste erscheint nun ein Schloss-Symbol
- Klickt auf das Schloss-Symbol und wählt den Eintrag Bildschirm schützen aus, um den Bildschirm zu sperren.
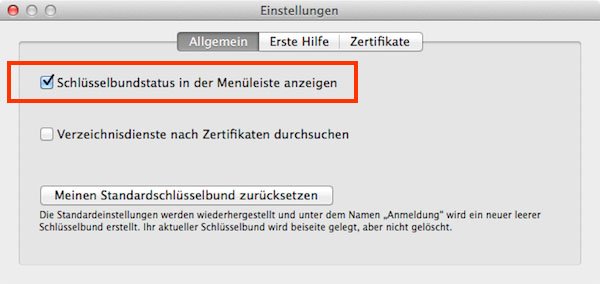
Wie bei Windows müsst ihr bei gesperrtem Bildschirm erst euer Passwort eingeben, um am Mac weiterarbeiten zu können.
iPhone: Bildschirm sperren
Der Bildschirm des iPhone lässt sich auch automatisch sperren:
- Öffnet die Einstellungen.
- Tippt auf Allgemein und auf Automatische Sperre.
- Stellt den gewünschten Zeitraum ein, um die automatische Display-Sperre zu aktivieren. Um sie zu deaktivieren, gebt ihr Nie an.
- Drückt die Home-Taste, um den Vorgang abzuschließen.
Hinweis: Unter Allgemein könnt ihr auch eine Code-Sperre vergeben, mit der ihr euer iPhone dann erst entsperren müsst, um es zu nutzen.
Android-Smartphone: Bildschirm sperren
In Android ist das Vorgehen ähnlich, um eine Bildschirm-Sperre einzurichten:
- Öffnet die Einstellungen.
- Im Bereich Sicherheit findet ihr in der Regel die Einstellungen für eure Display-Sperre.
- Dort stellt ihr ein, nach wie vielen Minuten der Bildschirm gesperrt werden soll.
- Aktiviert die Option Ein/Aus sperrt Gerät, um den Bildschirm sofort zu sperren, wenn ihr das Display per Power-Knopf ausschaltet.
Hinweis: Je nach Android-Version können die Menüpunkte voneinander abweichen.
Hat dir der Beitrag gefallen? Folge uns auf WhatsApp und Google News und verpasse keine Neuigkeit rund um Technik, Games und Entertainment.