Bei manchen Installationsroutinen kommt es zu einem Installationsfehler 2203. Wir erklären Euch, wie Ihr „Error 2203“ in den Griff kriegt und die Programme trotzdem installieren könnt.
Wie es zum Installations-Error 2203 kommt, ist nicht ganz klar. Es deutet einiges darauf hin, dass u.a. das Verlegen des temporären Ordners unter Windows damit zu tun hat. Wer beispielsweise die TEMP-Ordner von seiner SSD-Platte C: auf die Harddisk D: legt, wird mit einigen Programmen Setup-Probleme bekommen. Und an dieser Stelle setzt auch unser Tipp an.
Installation bei Error 2203 - Umgebungsvariablen
Eines gleich vorab: Dieser Tipp klappt nicht immer, aber häufig. Wenn Ihr ein Programm installieren wollt und mittendrin eine Fehlermeldung bekommt, dass das Setup aufgrund des Error 2203 nicht fortgeführt werden kann, dann gebt nicht gleich auf. Brecht das Setup ab und wendet Euch den Systemumgebungsvariablen von Windows zu.
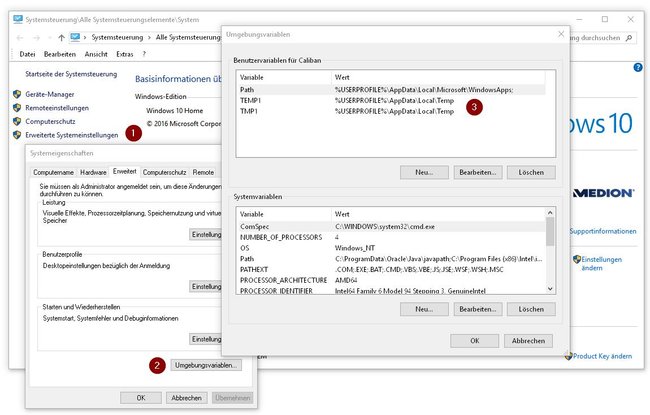
In den Systemumgebungsvariablen werden verschiedene Basiseinstellungen von Windows festgelegt. Unter anderem steht dort, wo der temporäre Ordner ist, den ja auch Installationsroutinen nutzen, um dort Dateien zu parken.
Systemumgebungsvariablen aufrufen
Um an die Systemumgebungsvariablen zu kommen, geht folgendermaßen vor:
- Drückt die Tasten Windowstaste und X oder klickt mit der rechten Maustaste auf das Windowslogo des Startbuttons.
- Im nachfolgenden Menü wählt bitte „System“.
- Nun öffnet sich ein großes Fenster, das links im Menü den Punkt „Erweiterte Systemeinstellungen“ hat.
- Dieser öffnet ein kleines Fenster, das im Reiter „Erweitert“ unten den Button „Umgebungsvariablen“ führt.
- Klickt darauf, um an die aktuellen Systemumgebungsvariablen zu kommen.
Setup Fehler 2203 beheben: TEMP kurzzeitig deaktivieren
Oben in dem Fenster seht Ihr zwei Einträge für den temporären Ordner. TEMP und TMP verweisen üblicherweise beide auf einen Pfad wie C:\Users\\AppData\Local\Temp. Diese Angaben könnt Ihr bearbeiten.
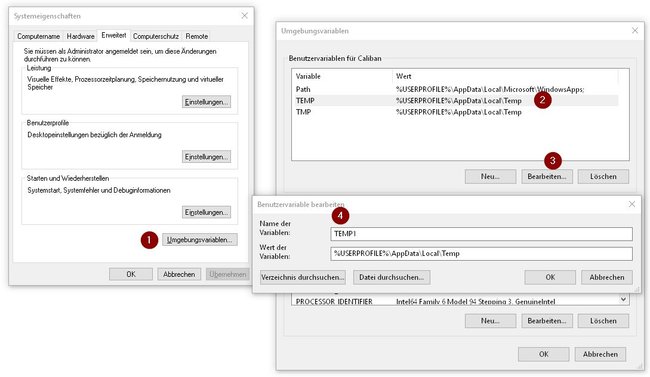
Klickt auf beide der oberen Umgebungsvariablen für den TEMP-Ordner und wählt dann „Bearbeiten“. Wahlweise könnt Ihr das auch einfach durch einen Doppelklick auf die entsprechende Zeile tun. Nun lasst den Pfad ganz in Ruhe und ändert einfach den Namen der Variablen ab. Es geht darum, ihn momentan mal kurz ungültig zu machen, ohne ihn zu entfernen. Setzt also einfach eine 1 oder ein X hinter den Namen, so dass da statt TEMP und TMP nun TEMP1 und TMP1 steht. Dann speichert ihr das Ergebnis mit OK und oft könnt Ihr die Installation nun bereits fehlerfrei ausführen.
Falls es nicht klappt, nicht sofort verzweifeln. Meldet Euch bei Windows einmal ab und dann wieder an. Die Systemumgebungsvariablen beziehen sich immer nur auf den aktuellen Nutzer. Nach dem erneuten Anmelden könnt Ihr probieren, ob es nun klappt. In den meisten Fällen geht es nun. Und falls nicht… weiß leider keiner eine schnelle Lösung dagegen und Ihr müsstet Euch beim Softwarehersteller beschweren.
Systemumgebungsvariablen zurückstellen! Denkt daran, die Namen der TEMP-Variablen nach der Installation wieder richtig einzustellen. Denn viele Programme suchen nach den internen Variablen TEMP oder TMP und haben Funktionsprobleme, wenn diese fehlen. |


