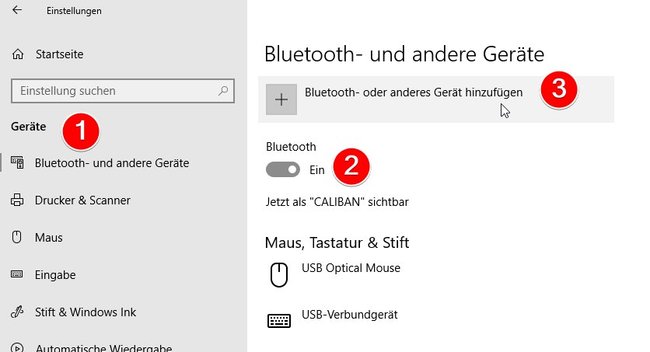Ihr könnt über Bluetooth verschiedene Geräte, wie etwa Lautsprecher, Kopfhörer, Mauspointer oder Tastaturen mit dem PC verbinden. Dazu müsst ihr allerdings in Windows 10 Bluetooth aktivieren und die Geräte anschließend suchen und koppeln. Wie das geht, erfahrt ihr bei GIGA.
Damit ihr unter Windows 10 Bluetooth aktivieren und nutzen könnt, muss in eurem Computer die entsprechende Hardware stecken. Bei aktuellen PCs oder Laptops ist dieses Modul meist eingebaut. Falls nicht, könnt ihr für unter 10 Euro einen Bluetooth-Adapter kaufen. Der winzige Stecker wird in einen USB-Anschluss gesteckt und macht euren Computer „funkfähig“.
Hinweis:
Wenn euer PC kein Bluetooth-Modul hat oder dieses hardwareseitig (an Laptops) ausgeschaltet ist, seht ihr in Windows 10 auch keine Einstellungsoptionen für Bluetooth.
In Windows 10 Bluetooth schnell aktivieren und Geräten suchen
Bei Laptops müsst ihr zuerst nachschauen, ob Bluetooth hardwareseitig überhaupt angeschaltet ist. In der Regel gibt es dazu eine Fn-Taste auf der Tastatur sowie eine LED-Anzeige am Gerät. Erst dann könnt ihr Bluetooth in Windows 10 aktivieren, nach Geräten suchen und diese mit dem PC verbinden.
So wird Bluetooth in Windows 10 aktiviert:
- Drückt die Tastenkombination aus Windows-Taste + A, um das „Action-Center“ von Windows zu öffnen.
- Dort seht ihr ein Bluetooth-Icon und den Zustand des Moduls. Klickt darauf, um Bluetooth an- oder auszuschalten.
- Wenn ihr mit der rechten Maustaste daraufklickt, könnt ihr direkt zu den Bluetooth-Einstellungen wechseln.
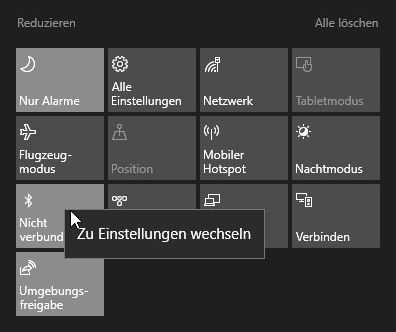
Alternativ lässt sich Bluetooth auch in den System-Einstellungen von Windows 10 aktivieren, wo ihr auch gleich Geräte koppeln könnt.
Bluetooth in den Windows-10-Einstellungen aktivieren/deaktivieren und Geräte verbinden oder trennen
In Windows 10 aktiviert ihr Bluetooth am schnellsten über die obige Vorgehensweise, aber es geht auch anders. Mit der folgenden Methode könnt ihr Bluetooth aktivieren und deaktivieren und dort auch gleich nach Geräten suchen und sie verbinden. Denkt daran, dass auf dem zu verbindenden Gerät Bluetooth aktiviert sein muss.
- Betätigt die Tastenkombination Windowstaste + i. Das öffnet die Einstellungen.
- Wählt auf der Startseite die Kategorie „Geräte“.
- Die erste angezeigte Seite sollte „Bluetooth- und andere Geräte“ heißen. Falls nicht findet ihr links einen gleichnamigen Menüpunkt.
- Ein Schalter lässt euch Bluetooth ein- und ausschalten.
- Klickt über dem Schalter auf „Bluetooth- oder anderes Gerät hinzufügen“ und im nächsten Fenster auf die Option „Bluetooth“. Das startet die Suche nach Bluetooth-Geräten.
- Wird das gewünschte Gerät gefunden, klickt darauf und anschließend auf „Verbinden.
- Jetzt müsst ihr eventuell noch den angezeigten Sicherheitscode eintippen und auf dem Gerät (wie etwa einem Smartphone) noch die Verbindung bestätigen.
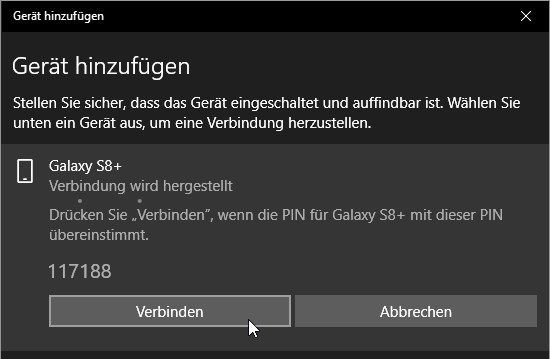
Um ein Bluetooth-Gerät von Windows 10 zu trennen, geht ihr so vor:
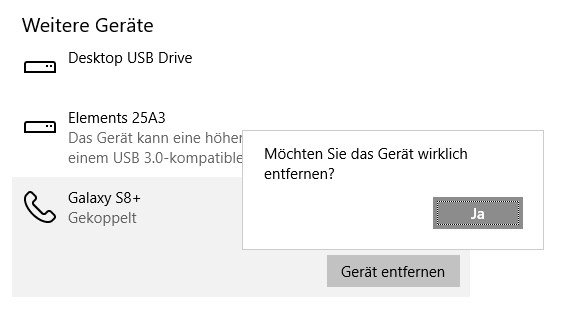
- Drückt gleichzeitig die Windowstaste + i und wählt in den Einstellungen die Kategorie „Geräte“.
- Sucht im Fenster „Bluetooth- und andere Geräte“ das Gerät, das ihr entkoppeln wollt.
- Wenn ihr daraufklickt, wird der Eintrag erweitert und ihr seht die Option „Gerät entfernen“. Nach der Bestätigung, dass ihr das Gerät wirklich entfernen wollt, wird es sofort abgekoppelt.
Probleme bei der Bluetooth-Verbindung mit Windows 10
Solange ihr überhaupt ein funktionierendes und am Gerät angeschaltetes Bluetooth-Modul habt, sollte Windows 10 das erkennen. Dann bekommt ihr die oben beschriebenen Methoden zum Aktivieren und Verbinden angezeigt. Falls das nicht klappt, versucht folgende Lösungen:
- Prüft als erstes, ob Bluetooth am anderen Gerät überhaupt aktiviert ist. Manche Geräte müssen zur Kopplung auch erst in den „Pairing-Modus“ versetzt werden.
- Checkt in Windows 10, ob die aktuellen Bluetooth-Treiber installiert sind.
- Testet auch, ob der Bluetooth-Netzwerkdienst überhaupt läuft und startet ihn nötigenfalls.
Öffnet dazu die Windows-Powershell als Admin und gebt dort ein:net start "bthserv"
Entweder wird der Dienst dann gestartet oder ihr bekommt angezeigt, dass er bereits läuft.
Bluetooth-Dienst in Windows 10 wieder starten
Der Bluetooth-Dienst von Windows 10 wird üblicherweise manuell gestartet. Das bedeutet: Er startet, wenn ihr nach obiger Anleitung Bluetooth aktiviert. Falls das nicht klappt und der Dienst deaktiviert wurde, könnt ihr ihn entweder selbst aktivieren oder so einstellen, dass er wieder auf den Bluetooth-Schalter reagiert. Das geht so:
- Klickt auf den Start-Button von Windows 10 und gebt das Wort „Dienste“ ins Suchfeld ein.
- Daraufhin öffnet sich eine Übersicht aller vorhandenen Dienste. Sicht dort nach „Bluetooth-Unterstützungsdienst“ und klickt doppelt darauf.
- Im nachfolgenden kleinen Fenster seht ihr in der Mitte unter „Starttyp“, ob der Dienst manuell oder automatisch startet – oder ob er ganz deaktiviert wurde.
- Dalls er auf „Deaktiviert“ steht, schaltet die Option um auf „Manuell“ – dann reagiert er auf das Umschalten in den Windowseinstellungen.
Manche Verbindungsprobleme haben auch ganz simpel damit zu tun, dass der Akku am Bluetooth-Gerät leer oder zu schwach ist, um noch eine stabile Verbindung herzustellen. In dem Fall müsst ihr es mit dem Ladekabel verbinden oder den Akku aufladen.
Hat dir der Beitrag gefallen? Folge uns auf WhatsApp und Google News und verpasse keine Neuigkeit rund um Technik, Games und Entertainment.