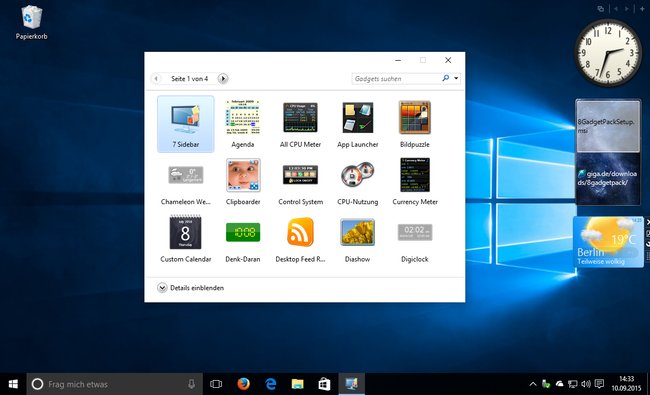Wer in Windows 10 die sogenannten Gadgets beziehungsweise Widgets oder Minianwendungen vermisst, kann diese in Windows 10 nachrüsten, auch wenn Microsoft diese eigentlich entfernt hat. Dazu braucht ihr nur das kostenlose Tool 8GadgetPack herunterladen und zu installieren. Wir zeigen, wir ihr damit Gadgets in Windows 10 einrichtet und aktiviert.
Die Gadgets beziehungsweise Minianwendungen aus Windows 7 lassen sich auch in Windows 10 installieren.
Windows 10: Gadgets/Minianwendungen aktivieren
Um die Gadgets in Windows 10 zu aktivieren, geht ihr folgendermaßen vor:
- Ladet euch den Download des Tools 8GadgetPack herunter und installiert das Programm.
- Nach der Installation wird rechts in einer Sidebar automatisch die Uhr, eine erweiterte Zwischenablage und das Wetter auf dem Desktop angezeigt.
- Einzelne Gadgets könnt ihr auch aus der Sidebar ziehen und frei auf dem Desktop verteilen.
Widgets in Windows 10 starten
Um weitere Widgets hinzuzufügen, klickt ihr oben rechts in der Sidebar auf das Plus-Symbol. Es öffnet sich ein neues Fenster, das alle verfügbaren Widgets anzeigt. Oben links gibt es noch mehrere Seiten an Widgets, durch die ihr blättern könnt. Um eines auf dem Desktop zu nutzen, zieht ihr es einfach mit der Maus aus dem Fenster auf den Desktop.
Um Minianwendungen zu löschen, bewegt ihr eure Maus über ein Gadget und wartet bis weitere Symbole eingeblendet werden. Klickt dann auf das X. Alternativ könnt ihr auch mit der rechten Maustaste auf das Gadget klicken und Gadget schließen auswählen.
Bestimmte Minianwendungen haben ein eigenes Einstellungsmenü. Um es aufzurufen fahrt ihr mit der Maus über das Widget, wartet bis die zusätzlichen Symbole eingeblendet werden und klickt auf den Schraubenschlüssel.
Hat alles funktioniert, oder nicht? Schreibt es uns gerne in die Kommentare unterhalb dieser Anleitung.
Hat dir der Beitrag gefallen? Folge uns auf WhatsApp und Google News und verpasse keine Neuigkeit rund um Technik, Games und Entertainment.