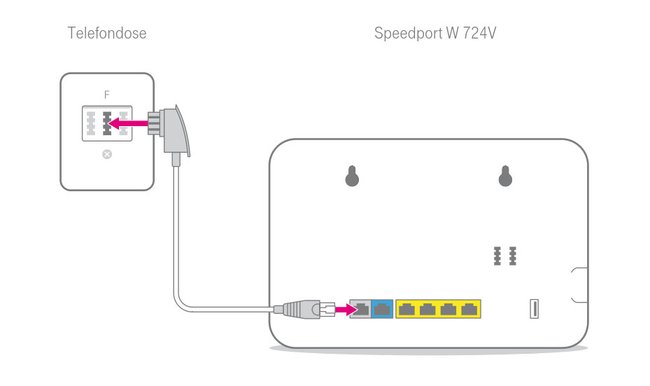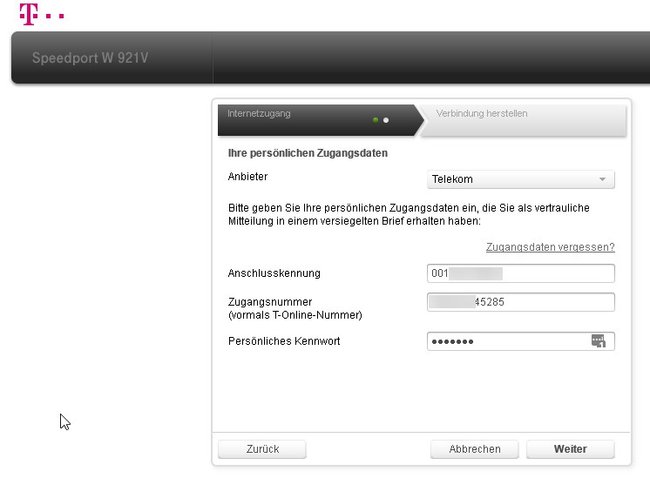Wie ihr euren Router einrichten könnt, hängt einerseits vom Internetanbieter, andererseits vom Gerät ab. Mit etwas Glück könnt ihr den Router automatisch einrichten. Trotzdem solltet ihr sicherheitshalber einige Einstellungen sofort ändern. Hier unsere Tipps…
Eine Router-Einrichtung ist ungefähr so leicht oder schwer wie die Einrichtung eines Handys. In vielen Fällen bekommt der Kunde den Router von seinem Provider und kann eine Funktion zur automatischen Einrichtung des Routers nutzen. Doch falls das nicht der Fall ist oder man sich den Router selbst gekauft hat, müssen alle notwendigen Daten vom Nutzer selbst eingetragen werden. Die Prozedur ähnelt sich bei allen Routern, da sie ja mit jedem Internetzugang funktionieren müssen. Wenn ihr euren Router einrichten wollt, solltet ihr auf jeden Fall das Handbuch des Routers und die Zugangsdaten bereithalten, die ihr vom Provider bekommen habt.
Wenn ihr das WLAN im Router einrichtet, habt ihr die Wahl zwischen zwei Frequenzbändern. Hier erfahrt ihr die Unterschiede:
Router einrichten – Hardware anschließen und Router-Konfiguration öffnen
Wer einen neuen Router einrichten muss, steht erst einmal vor dem Problem, das Gerät richtig anzuschließen. Die Vorgehensweise unterscheidet sich dabei vor allem hinsichtlich des gewählten Tarifs, denn ein Router an einem VoIP-Anschluss wird anders verbunden, als an einem ISDN-Anschluss.
Wenn ihr bei der Telekom oder einem anderen Anbieter einen Telefonanschluss mit Internetzugang habt, dann handelt es sich dabei zumeist um VoIP-Telefonie. In diesem Fall könnt ihr den Router mit dem entsprechenden Kabel direkt mit der Telefonbuchse verbinden und ihn in die dafür vorgesehene Buchse eures Routers einstecken.
Das ist der Moment, in dem ihr euer Handbuch oder zumindest eine beigelegte Schnell-Installationsanleitung ansehen solltet! Die mitgelieferten Kabel haben nämlich alle zumindest auf einer Seite ähnliche oder sogar gleiche Stecker. Um nichts zu beschädigen, müsst ihr euch versichern, wo das Kabel eingesteckt werden muss. Auf einer Telefonleitung liegt ein elektrischer Strom (von circa 50 Volt) – der Hardwareschäden verursachen kann.
Bei ISDN-Anschlüssen müsst ihr zwischen Telefonanschluss und weiteren Geräten einen NTBA und einen Splitter verbinden. Bitte folgt dazu genau den Anleitungen, sonst funktioniert der Anschluss nicht. Außerdem sollte der Router dann ISDN-fähig sein, da er gleichzeitig noch als Telefonanlage fungieren muss, damit ihr analoge Telefone anschließen könnt.
Nachdem ihr den Router mit der Telefonbuchse verbunden habt, müsst ihr noch das Netzteil anschließen. Anschließend startet der Router, was meist an blinkenden Lichtern zu erkennen ist. Nach wenigen Augenblicken ist der Router betriebsbereit. In dieser Zeit könnt ihr euren Computer über das mitgelieferte Netzwerkkabel mit dem Router verbinden.
Jetzt könnt ihr euren Router einrichten. Dazu müsst ihr ein Konfigurationsmenü aufrufen, das üblicherweise im Browser angezeigt wird. In der Regel gibt es dazu zwei Möglichkeiten:
- Ihr könnt das Menü im Browser aufrufen, indem ihr die IP-Adresse eingebt, die der Router im Netzwerk bekommen hat. Wenn die nicht entweder hinten auf dem Router oder in der Anleitung steht, müsst ihr die IP-Adresse des Routers herausfinden.
- Die meisten Router verfügen über eine feste Adresse im Netzwerk, die unabhängig von der Router-IP immer gleich ist. Gebt diese an, um das Menü aufzurufen.
Diese „festen Router-Adressen“ sind bei jedem Hersteller anders.
- Telekom-Speedport-Router erreicht ihr unter der Adresse http://speedport.ip.
- Vodafone-Router erreicht ihr unter http://easy.box.
- Die Adresse der FRITZ!Box-Router lautet http://fritz.box.
Router einrichten und Zugangsdaten eingeben
Die meisten Router haben herstellerseitig nicht nur feste IPs und Router-Adressen bekommen, sondern auch individuelle Geräte- und WLAN-Passwörter. Das Geräte-Passwort braucht ihr, wenn ihr euren Router einrichten wollt, denn damit könnt ihr das Router-Menü öffnen. Nachdem ihr die IP oder die feste Router-Adresse eingegeben habt, verlangt der Router nämlich ein Zugangspasswort und genau das ist das besagte Geräte-Passwort. Es ist „hartcodiert“, also in die Hardware eingebaut, und falls ihr es ändert und vergesst, könnt ihr den Router resetten und dann mit dem ursprünglichen Passwort wieder nutzen.
| Tipp: In der Regel befindet sich irgendwo am Router (hinten oder unten) ein Aufkleber mit allen wichtigen Daten. Dort erfahrt ihr die IP, die Router-Adresse, das Gerätepasswort sowie das WLAN-Passwort. Wichtig für den WLAN-Zugriff ist die dort ebenfalls aufgeführte SSID. Das ist der Netzwerkname, unter dem das WLAN zu finden ist. Außerdem steht dort auch die Mac-Adresse, die Experten für spezielle Netzwerkeinstellungen brauchen. |
Ihr findet das Geräte-Passwort also entweder auf einem Aufkleber am Gerät oder auf einer mitgelieferten Karte mit allen wichtigen Zugangsdaten. Oft befindet sich beim Router auch noch eine Installations-CD. Das erleichtert Einiges, da diese Software den Router automatisch erkennt und euch schrittweise durch die Router-Einrichtung führt.
Aber auch wenn ihr den Router manuell einrichten wollt, dauert das nicht lange. So oder so benötigt ihr dazu eure Zugangsdaten, die ihr von eurem Anbieter zugeschickt bekommen habt. Am einfachsten ist es, wenn man den Router des Anbieters nutzt, weil dort alle nötigen Erklärungen im Menü zu finden sind. Aber ihr könnt natürlich auch einen Speedport-Router oder Vodafone-Router mit anderen Anbietern nutzen.
- Für einen Telekom-Anschluss benötigt ihr beispielsweise die Anschlusskennung, die Zugangsnummer sowie das persönliche Kennwort.
- Vodafone verlangt zur Router-Aktivierung einen Modem-Installationscode, den ihr per Post zugesendet bekommt. Bei Paketen mit Mobilfunkverbindung (Surf-Sofort) benötigt ihr die SIM-PIN.
Nachdem ihr eure Zugangsdaten eingegeben habt, ist ein wichtiger Teil der Router-Einrichtung erledigt und ihr habt in der Regel bereits den gewünschten Internetzugang.
WLAN im Router einrichten
WLAN-Router kommen fast immer mit bereits aktiviertem WLAN zu euch. Falls die WLAN-LED nicht leuchtet, kann das WLAN zumeist mit einem Schalter am Router aktiviert werden. Ihr könnt dann euren Router einrichten, ohne dafür einen Computer nutzen zu müssen. Sucht einfach mit dem Handy oder Tablet nach der WLAN-Kennung, die auf dem Gerät steht. Oft setzt er sich aus der Router-Bezeichnung zusammen und lautet beispielsweise „Fritz!Box 7490“. Für den WLAN-Zugriff werdet ihr dann nach dem WLAN-Passwort gefragt, das üblicherweise auch auf dem Gerät steht.
Damit habt ihr gleich zwei Probleme solcher Standardinstallationen selbst erlebt: In einer dicht besiedelten Gegend erkennt keiner mehr seine eigene Router-Kennung und jeder mit Zugang zum Router kann sich das Passwort notieren. Außerdem kann sich diese werksseitigen Passwörter kein Mensch merken!
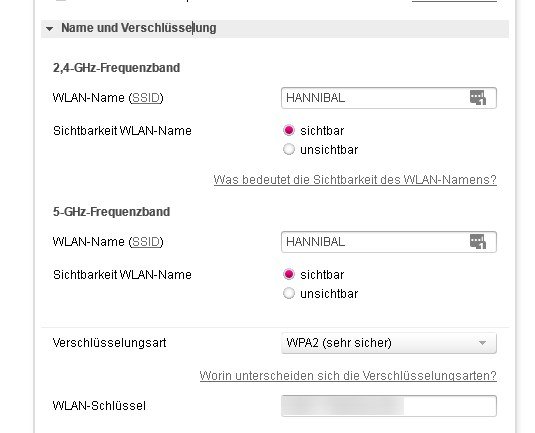
So richtet ihr das WLAN im Router ein:
- Sucht im Router-Menü nach einem Menüpunkt mit Namen wie „Netzwerk-Einstellung“ oder „WLAN-Grundeinstellung“ und dort nach dem Namen und Passwort.
- Ändert den WLAN-Namen (die SSID) und das Zugangspasswort so, dass ihr es leicht erkennt beziehungsweise leicht selbst merken könnt.
- Speichert die Änderungen ab.
- Nun sucht mit allen WLAN-fähigen Geräten wie Handys, Tablet, Smart-TVs nach dem neuen WLAN-Namen, verbindet euch und gebt das neue Passwort ein.
Damit habt ihr euer WLAN leichter auffindbar und zugleich sicherer gemacht. Falls das nicht sowieso eingestellt ist, solltet ihr dort auch gleich die höchste Sicherheitsstufe im Abschnitt „Verschlüsselungsart“ einstellen. Betreibt euer WLAN keinesfalls unverschlüsselt!
Hat dir der Beitrag gefallen? Folge uns auf WhatsApp und Google News und verpasse keine Neuigkeit rund um Technik, Games und Entertainment.