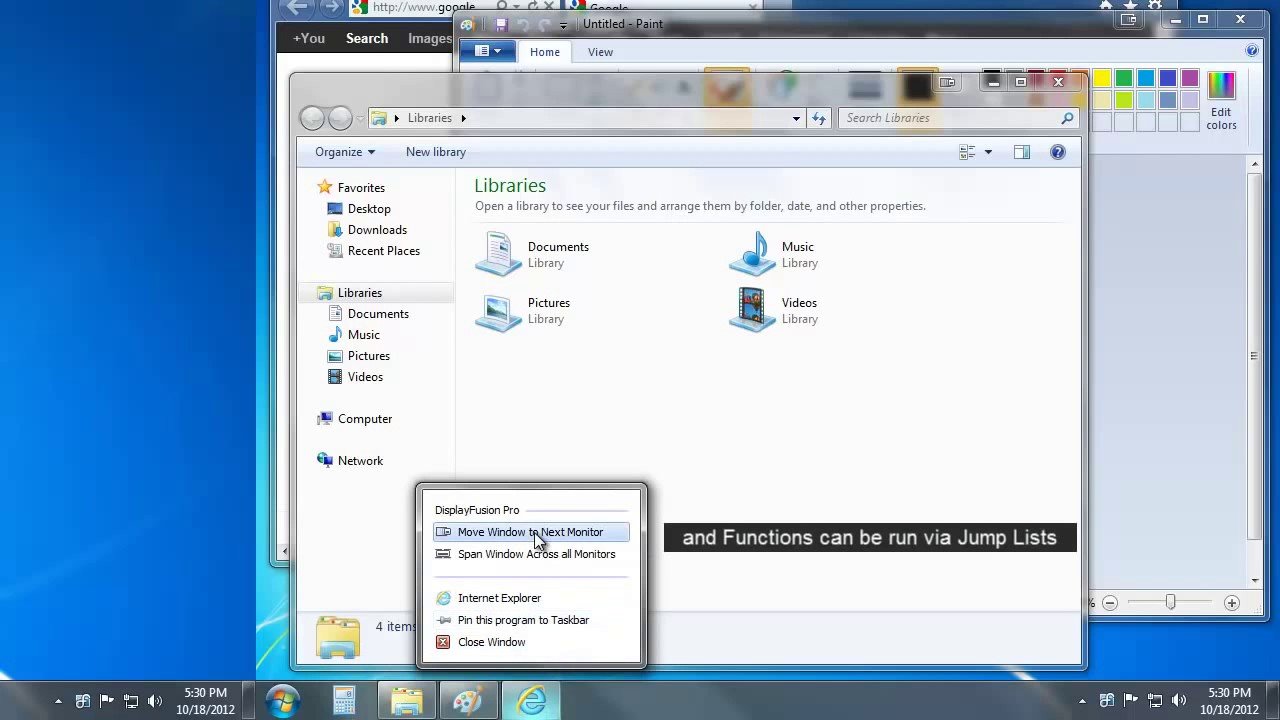Wenn ihr 3 Monitore an einem Computer anschließen wollt, habt ihr dazu verschiedene Möglichkeiten. Ihr könnt das sogar machen, ohne eine weitere Grafikkarte einbauen zu müssen – selbst an einem Laptop. Wie erklären euch, wie das geht und wie ihr euren Rechner einstellen müsst.
Ihr könnt sogar mehr als 3 Monitore an euren Computer anschließen und die auf unterschiedliche Arten nutzen. Beispielsweise als Video-Wand, aber auch als Kopie des Hauptbildschirms. Die meisten werden allerdings ihre 3 Monitore als getrennte Desktops verwenden wollen und hier erfahrt ihr, was ihr dazu machen müsst.
Das Tool DisplayFusion hilft euch bei der Einrichtung der 3 Monitore und auch beim Verteilen der Hintergrundbilder:
Wie kann man 3 Monitore an einen PC anschließen?
Die effektivste Antwort auf diese Frage lautet „Displayport-Splitter“. Das sind kleine Kästen, in die ein Kabel des Computers hineinführt und an den ihr dann mehrere Bildschirme anschließen könnt. Meist sind das 2, manchmal aber auch 3 oder 4 Monitore.
Im obigen Bild seht ihr beispielsweise den „INLINE 4-fach Displayport Splitter“, den ihr bei Amazon für rund 220 Euro bekommt. Daran könnt ihr bis zu 4 Monitore an euren Computer anschließen und dabei die volle Auflösung der Grafikkarte nutzen.
Welche Einstellungen gibt es für 3 Monitore am PC?
Wie eingangs schon angedeutet, gibt es drei verschiedene Modi, unter denen ihr mehrere Monitore am Computer verwenden könnt.
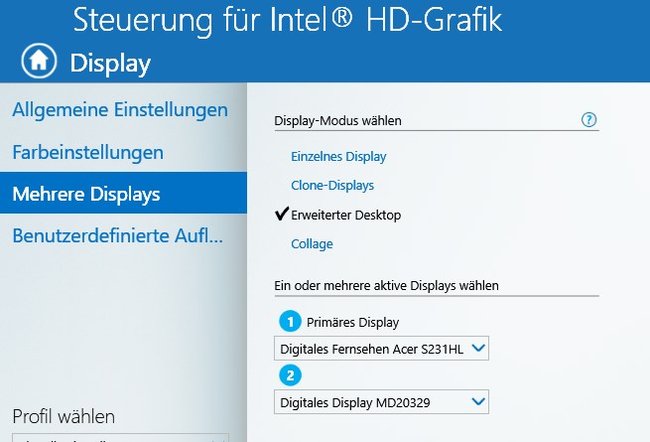
- Der einfachste Modus nennt sich Mirror-Modus. Hier wird der Hauptbildschirm identisch gespiegelt. Was auf einem Monitor passiert, passiert auf allen Monitoren gleichzeitig.
- Der Extended Modus ist das, was die meisten wollen. Jeder Monitor hat einen eigenen Desktop und eine eigene Taskleiste, ihr könnt Programmfenster auf die verschiedenen Monitore verteilen.
- Des Öfteren auf Messen zu sehen ist der Video-Wand-Modus. Hier wird ein Desktop auf alle angeschlossenen Monitore verteilt und ihr könnt die Monitore so verteilen, dass darauf ein Film groß zu sehen ist.
Wie ihr eure 3 Monitore verwendet, wird in speziellen Tools eurer Grafikkarte eingestellt. Das ist aber nicht unbedingt nötig. In Windows 10 könnt ihr beispielsweise die Tastenkombination aus Windowstaste und P drücken, um direkt in die Einstellungen für mehrere Monitore zu kommen. Der „Mirror-Modus“ nennt sich dort „Duplizieren“ und mit „Erweitern“ teilt ihr die Desktops im „Extended-Modus“ auf.
Ihr müsst unbedingt darauf achten, dass sowohl der Displayport eures Computers und des Displayport-Splitters vom Typ „Displayport 1.2“ sind. Der Typ 1.1 beherrscht nämlich nur den Mirror-Mode und lässt euch die Monitore nicht einzeln kontrollieren.
Die besten Monitore findet ihr in unserer Kaufberatung: