Die SMART-Werte eurer Festplatte verraten euch viele Details über den Zustand eurer HDD oder SSD. Wenn ihr wissen wollt, ob eure Platte womöglich demnächst kaputt geht, weil sie bereits rumzickt oder ihr einen Hinweis vom System erhalten habt, ist es ratsam die SMART-Werte auszulesen. Aber auch sonst kann es hin und wieder sinnvoll sein nachzuschauen, wie es um den Speicher steht.
Mit dem richtigen SMART-Programm könnt ihr unter anderem den Zustand eurer Festplatte überwachen, die Betriebsdauer und aktuelle Temperatur sowie alle wichtigen Aspekte wie Modellbezeichnung, Schnittstelle, Drehzahl und mehr sehen.
Was ist SMART?
Die Abkürzung SMART oder auch S.M.A.R.T. steht für Self-Monitoring, Analysis and Reporting Technology, auf deutsch also: System zur Selbstüberwachung, Analyse und Statusmeldung. Das Diagnosesystem ist bereits seit Mitte der 90er Jahre Standard und heutzutage in jeder HDD und SSD zu finden. Dabei ist SMART aber nicht komplett standardisiert: Welche Angaben ihr auslesen könnt, wo die Grenzwerte liegen und wie genau die einzelnen Parameter überwacht werden bestimmt der jeweilige Hersteller.
Auch wenn die Daten keine 100-prozentige Aussagekraft haben, können euch die SMART-Werte in vielen Fällen helfen, einen drohenden Festplattenausfall zu entdecken und rechtzeitig für Austausch oder Backup zu sorgen.
SMART-Werte auslesen – so geht's
Die SMART-Werte könnt ihr problemlos während des Betriebs auslesen. Dafür benötigt ihr nur ein passendes Programm. Für Einsteiger auf einem Windows-System bietet sich das Open-Source-Programm CrystalDiskInfo an. Dieses lässt euch die SMART-Werte betrachten, kann mit HDD wie SSD umgehen und gibt euch auch eine Ausfallvorhersage an. Wer abseits von Windows unterwegs ist und seinen Speicher genau überwachen will, kann sich auch an dem kostenfreien Profiprogramm smartmontools versuchen. Dieses ist systemübergreifend für Windows, Linux und macOS erhältlich, kann zeitgesteuerte Selbsttests durchführen und euch bei jeder Parameteränderung informieren.
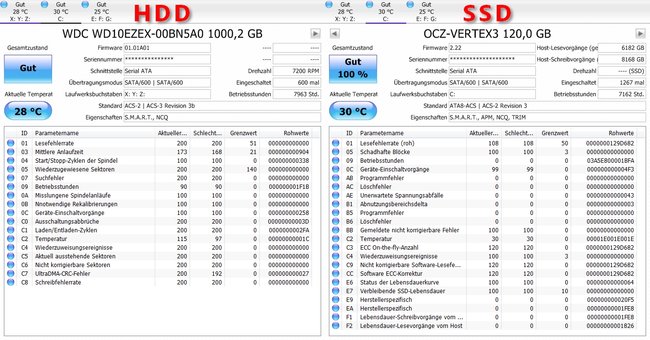
CrystalDiskInfo zeigt euch im oberen Bereich direkt den Gesamtzustand der HDD oder SSD an sowie die aktuelle Temperatur, die Betriebsstunden und weitere Grundaspekte. Im unteren Feld findet ihr die einzelnen Parameter. Durch die grafischen Oberfläche könnt ihr sofort sehen, wenn Probleme vorhanden sind. Ist alles blau oder grün (je nach Theme), sind alle Parameter im normalen Bereich. Gelb weist euch auf ein mögliches Problem hin. Rot bedeutet, dass bereits ein schwerwiegender Fehler vorhanden ist.
Die einzelnen Parameter besitzen dabei unterschiedliche Maximalwerte. Je nachdem, wie fein der Hersteller die Abstufungen gestalten will, gehen die Werte bis 100, 200 oder 255. Für gewöhnlich starten die Parameterwerte bei dem Maximum, um so niedriger die Werte sind, um so häufiger treten Fehler. Dabei gibt es einige Parameter, die den Wert 0 nicht erreichen sollten. In dem Fall gibt der Hersteller für gewöhnlich einen Grenzwert an, unter den die Festplatte nicht fallen sollte. Sollte sich ein Wert dem Grenzwert nähern, solltet ihr dringend ein Backup anlegen und über einen Austausch der Platte nachdenken.
