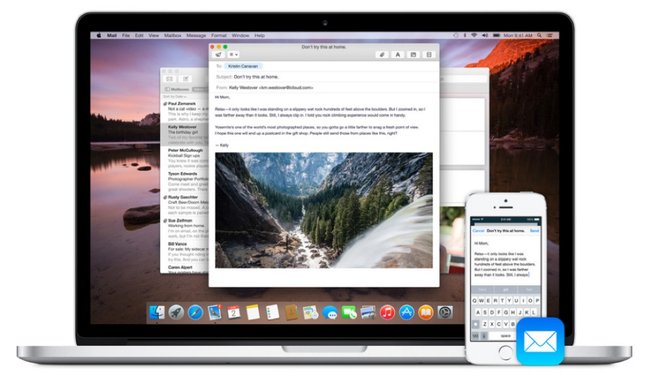Damit ihr eure Fotos auf dem großen Bildschirm betrachten oder dauerhaft sichern könnt, lässt sich das iPhone mit dem Mac verbinden. Für die Verbindung stehen verschiedene Wege zur Auswahl.
Je nach Verwendungsfall könnt ihr das iPhone zum Beispiel direkt per Kabel oder kabellos per WLAN, Bluetooth und sogar über eine mobile Datenverbindung mit eurem Mac koppeln.
iPhone mit Mac per Kabel verbinden
Wollt ihr eure Daten vom iPhone sichern, müsst ihr das Gerät nicht zwingend mit dem Mac verbinden. Stattdessen könnt ihr alle wichtigen Inhalte auch in der iCloud ablegen. So habt ihr mit einer Internetverbindung und eurer Apple-ID von jedem Gerät aus Zugriff auf eure Daten.
Um größere Datenmengen zwischen Mac und iPhone zu verschieben, eignet sich die Verbindung per Kabel:
- Schließt das Kabel an den Mac an.
- Verbindet das Kabel mit dem iPhone.
- Das iPhone wird automatisch erkannt. Unter Umständen müsst ihr die Meldung „Diesem Computer vertrauen“ bestätigen.
- Mit der einfachen Verbindung könnt ihr auf alle Fotos auf dem iPhone am Mac zugreifen.
- Wollt ihr Mediendateien verwalten und zum Beispiel Musik vom Mac auf das iPhone verschieben, benötigt ihr iTunes.
Um ein iPhone per Kabel mit aktuellen macOS-Geräten wie dem MacBook Pro zu verbinden, wird ein USB-C-auf-USB-Adapter benötigt.

iPhone mit Mac verbinden über Continuity
Wer parallel am Mac und iPhone arbeiten will, sollte Continuity einrichten:
- Stellt sicher, dass das iPhone/iPad und der Mac mit dem gleichen iCloud-Account verbunden sind.
- Beide Geräten müssen im gleichen WLAN angemeldet sein.
- Bluetooth muss bei beiden Geräten aktiviert sein.
- Auf dem iPhone muss sich die aktuelle iOS-Version, auf dem Mac die aktuelle macOS-Version befinden.
- Steuert auf dem iOS-Gerät und Mac die „Einstellungen“ an. Im Abschnitt „Allgemein“ kann man „Handoff“ aktivieren.
- Zusätzlich könnt ihr in den Einstellungen unter „Nachrichten“ die „Weiterleitung von SMS“ erlauben.
- Wollt ihr auf dem Mac Telefonanrufe vom iPhone empfangen, aktiviert unter „FaceTime“ die „iPhone-Mobilanrufe“.
Mit Handoff kann man zum Beispiel eine Textdatei auf dem iPad beginnen und zu einem späteren Zeitpunkt nahtlos am Mac weiterführen.
Tipp: Die besten Apps für Mac und iOS mit Hand-off-Support.
iPhone mit Mac per Bluetooth verbinden
Für kleinere Datenmengen reicht auch die Verbindung von iPhone und Mac per Bluetooth aus:
- Öffnet im Apple-Menü die Systemeinstellungen.
- Steuert den Bereich „Bluetooth“ an und wählt „Anzeigen“.
- Stellt sicher, dass euer iPhone für andere Geräte über Bluetooth sichtbar ist.
- Wählt am Mac unter „Verbundene Geräte“ „Neu“.
- Der Mac sucht nun nach Geräten in der Umgebung. Wählt euer iPhone, sobald es gefunden wurde.
Schnell und einfach könnt ihr Daten unter Apple-Geräten zum Beispiel mit AirDrop übertragen.
Auf welchem Weg verbindet ihr am liebsten euer iPhone mit dem Mac? Klassisch per Kabel oder doch kabellos? Oder verzichtet ihr gar ganz auf die Verbindung und regelt alles über die iCloud? Postet es in unsere Kommentare!
Hat dir der Beitrag gefallen? Folge uns auf WhatsApp und Google News und verpasse keine Neuigkeit rund um Technik, Games und Entertainment.