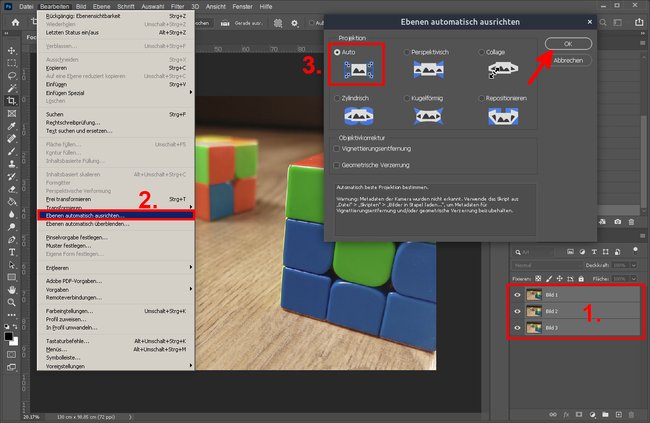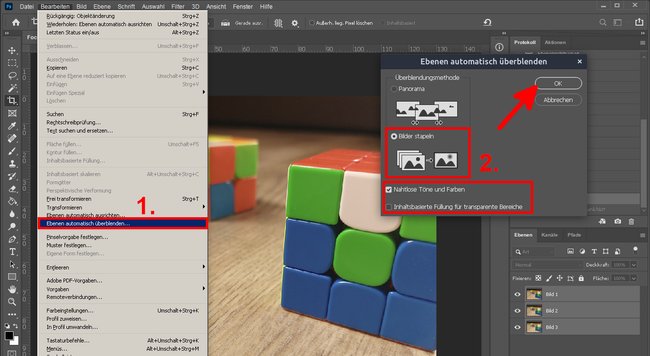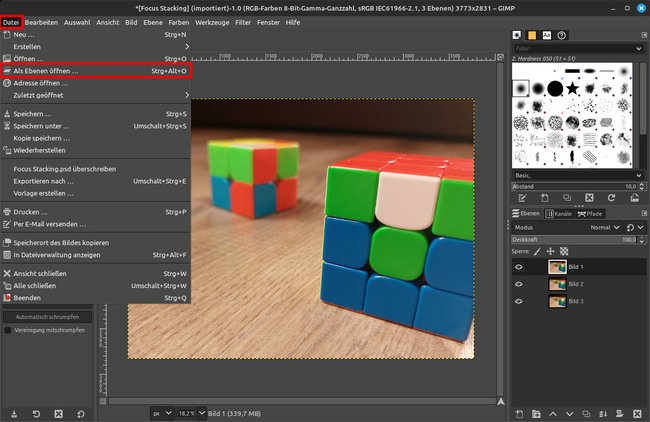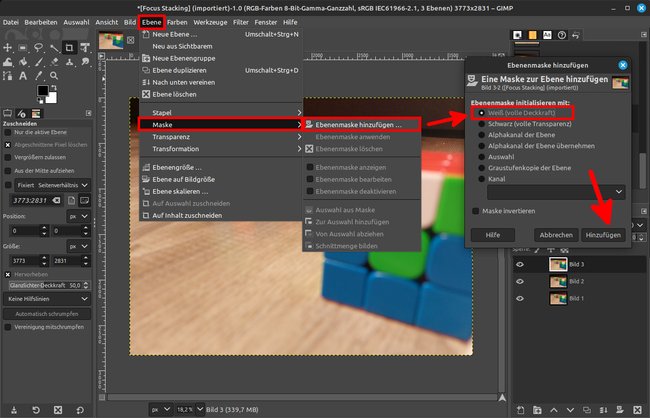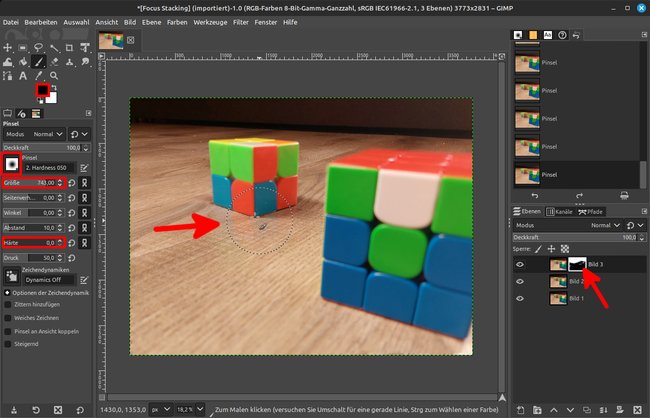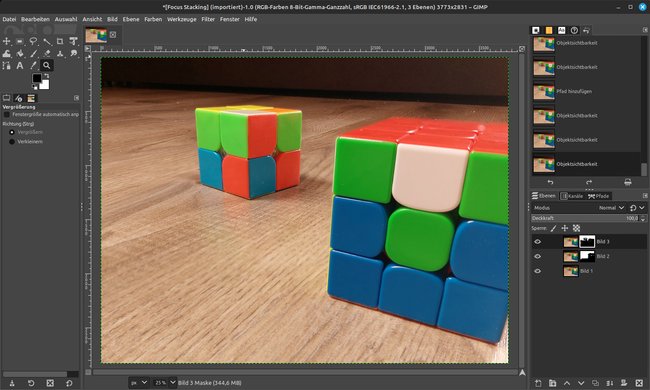Wenn ihr eine Bildserie eines Motivs mit unterschiedlichen Schärfebereichen habt, könnt ihr diese in Photoshop oder GIMP zu einem Bild mit einer durchgehenden Schärfe zusammenfügen. Wie das geht, erklären wir hier.
Was ist Focus-Stacking?
Focus-Stacking ist eine Technik, bei der man Bilder mit unterschiedlichen Schärfebereichen zu einem Bild erzeugt, das dann in allen Bereichen scharf ist. Dabei nutzt man Bilder, die das gleiche Motiv zeigen, aber mit unterschiedlichen Fokuseinstellungen. In der Regel verwendet man ein Stativ oder eine andere Art von Stabilisierung, um die Bilder zu erstellen. Die Schärfebereiche der einzelnen Bilder können dabei vertikal, horizontal oder auch punktuell gestaffelt sein. In unserem Beispiel arbeiten wir mit einer Fotoserie, die aus drei Bilder besteht, wobei einmal der Vordergrund, die Mitte und der Hintergrund scharf sind.
Focus-Stacking in Photoshop
In Photoshop funktioniert das Focus-Stacking weitgehend automatisch. Ihr braucht nur einige Befehle auszuführen.
1. Schritt:
Falls ihr eure Bilder bereits in Lightroom importiert habt, wählt die Bilder dort aus, und klickt auf „Foto“ > „Bearbeiten in“ > „In Photoshop als Ebenen öffnen…“. Falls ihr kein Lightroom nutzt, öffnet eure Fotoserie als einzelne Ebenen in einer einzigen Photoshop-Datei. Nun liegen eure drei Bilder als Ebenen mit unterschiedlichen Schärfebereichen in einer Photoshop-Datei übereinander. Markiert zunächst alle im Photoshop-Fenster. Klickt danach im Menü „Bearbeiten“ auf „Ebenen automatisch ausrichten“. Belasst die Option „Auto“ ausgewählt und bestätigt mit dem Button „OK“, um die Bilder automatisch übereinander auszurichten.
2. Schritt:
Danach sollten alle Ebenen weiterhin in Photoshop ausgewählt sein. Klickt erneut auf das Menü „Bearbeiten“ und dann auf „Ebenen automatisch überblenden“. Wählt im kleinen Fenster die Option „Bilder stapeln“ aus und setzt die Häkchen bei „Nahtlose Töne und Farben“. Entfernt das Häkchen bei „Inhaltsbasierte Füllung für transparente Bereiche“. Bestätigt mit „OK“.
3. Schritt:
Photoshop erstellt nun automatisch eine Ebenenmaske für jede Ebene, sodass die schärfsten Bereiche sichtbar bleiben. Das Endbild sieht nun in allen Bereichen scharf aus. Ihr könnt dieses nun speichern oder exportieren. Das folgende YouTube-Video zeigt die Vorgehensweise nochmal:
Focus-Stacking in GIMP
In GIMP gibt es bislang keine Funktion, die das Focus-Stacking automatisch erstellt. Man kann es aber manuell erledigen, indem man die scharfen Bereiche aller Bilder mit Ebenenmasken in einem Bild sichtbar macht.
1. Schritt:
Klickt in GIMP oben auf den Menüpunkt „Datei“ > „Als Ebenen öffnen“ (Tastenkombination: Strg + Alt + O) und markiert alle eure Bilder, die zur Motiv-Serie gehören. Diese werden in GIMP dann im gleichen Fenster geöffnet.
2. Schritt:
Schaut euch nun die Schärfebereiche der einzelnen Ebenen an. Unter Umständen ist es sinnvoll die Reihenfolge der Ebenen zu vertauschen. In unserem Beispiel ordnen wir die Ebenen so an, dass der Schärfebereich in der obersten Ebene oben liegt, in der mittleren Ebene in der Mitte und in der untersten Ebene unten. Danach klickt ihr auf die oberste Ebene und auf den Menüpunkt „Ebene“ > „Maske“ > „Ebenenmaske hinzufügen…“. Wählt die Einstellung „Weiß - volle Deckkraft“ und klickt auf „Hinzufügen“.
3. Schritt:
Wählt den Pinsel aus (Taste: P) und stellt oben Schwarz als Farbe ein. Darunter stellt ihr den Pinsel in den Werkzeugeinstellungen auf eine angemessene Größe ein und setzt die Härte auf 0 oder reduziert sie zumindest stark. Wählt dann im Ebenen-Fenster die weiße Maske der ersten Ebene aus und malt mit dem Pinsel über den mittleren Bereich des Bildes, Dort werden nun die scharfen Bereiche der zweiten Ebene angezeigt. Ihr malt nun im Grunde Schärfe ins Bild.
4. Schritt:
Wiederholt nun Schritt 2 und 3 für die zweite Ebene: Wählt also die zweite Ebene aus, fügt eine Ebenenmaske hinzu und malt diese im unteren Bereich mit Schwarz aus, um die Schärfe der dritten Ebene im Bild anzeigen zulassen.
Je nachdem, wie genau ihr es braucht und welches Motiv ihr im Bild habt, könnt ihr nun noch in einzelne Bereiche zoomen, um dort mit dem Pinsel Feinarbeiten durchzuführen. Wählt die entsprechende Ebenenmaske aus und malt mit Schwarz, um die darunterliegende Ebene freizulegen oder malt mit Weiß, falls ihr euch „vermalt“ habt und den ursprünglichen Zustand wiederherstellen wollt. Danach sieht unser Bild aus wie oben gezeigt. Nun könnt ihr euer Bild über das Menü „Datei“ > „Exportieren nach…“ als JPG-Datei speichern oder über „Datei“ > „Speichern unter …“ als XCF-Datei, die etwa vergleichbar mit Photoshops PSD-Dateiformat ist.
Der YouTube-Kanal „Living Image“ verdeutlicht die Vorgehensweise in diesem Video:
Hat dir der Beitrag gefallen? Folge uns auf WhatsApp und Google News und verpasse keine Neuigkeit rund um Technik, Games und Entertainment.