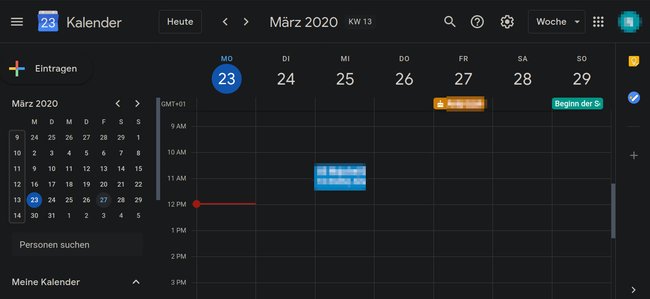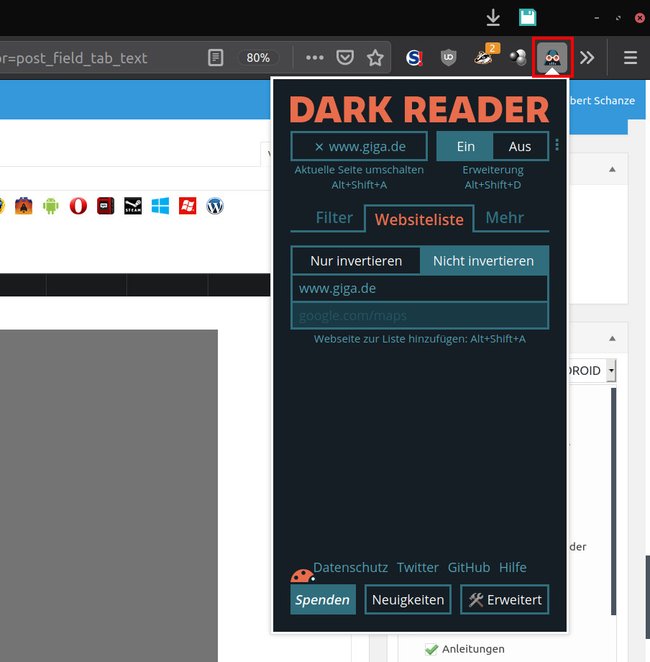In der Google-Kalender-App lässt sich der „Dark Mode“ aktivieren, wodurch die Farben in einem dunklen Design angezeigt werden. Wir zeigen euch auf GIGA, wie das auf dem Smartphone und im Browser geht.
Dark-Mode in Google Kalender aktivieren
- Öffnet Google Kalender.
- Tippt oben links auf das Menü-Symbol (≡).
- Wählt unten die Einstellungen aus.
- Tippt oben auf Allgemein.
- Wählt unten Design aus und stellt Dunkel ein.
Insgesamt könnt ihr aus „Hell“, „Dunkel“ und „Wird durch Energiesparmodus festgelegt“ auswählen. Nutzt Letzteren, wenn ihr die Funktion an den Energiesparmodus koppeln möchtet.
Nun seht ihr den Google Kalender im dunklen Design:
Im Browser: „Dark Mode“ für Google Kalender einschalten
Der eigene Google Kalender lässt sich auch im Browser öffnen. Dort konnten wir aber noch keine Einstellung finden, um dunkle Farben einzuschalten. Es klappt aber trotzdem mit einem Browser-Plugin, wie hier am Beispiel von Firefox gezeigt:
- Öffnet Firefox und die Webseite zum Plugin „Dark Reader“. Falls ihr Chrome nutzt, gibt es hier das Plugin.
- Klickt oben auf den Button „+ Add to Firefox“ und bestätigt mit dem Button „Hinzufügen“, um das Plugin zu installieren.
- Standardmäßig werden euch nun alle Webseiten im „Dark Mode“ angezeigt, auch die des Google Kalender.
Dunkle Webseiten wieder hell machen
- Klickt oben rechts in eurer Firefox-Menüleiste auf das neue Symbol des Plugins „Dark Reader“.
- Es öffnet sich ein kleines Fenster.
Hier könnt ihr das Plugin konfigurieren. (Bildquelle: GIGA) - Oben rechts könnt ihr das Plugin komplett ausschalten.
- Oben links könnt ihr das Plugin nur für die aktuelle Seite deaktivieren.
- Wählt im kleinen Fenster darunter den Tab „Websiteliste“ aus.
- Dort könnt ihr konfigurieren, ob das Plugin nur für bestimmte Webseiten aktiv sein soll („Nur invertieren“) oder nur für bestimmte Webseiten deaktiviert sein soll („Nicht invertieren“).
Mir selbst gefallen dunkle Designs immer besser, daher nutze ich sie, wenn sie in einer App verfügbar sind. Wie gefällt euch das dunkle Design des Google Kalender? Schreibt uns eure Meinungen gern ein die Kommentare unterhalb dieser Anleitung.
Hat dir der Beitrag gefallen? Folge uns auf WhatsApp und Google News und verpasse keine Neuigkeit rund um Technik, Games und Entertainment.