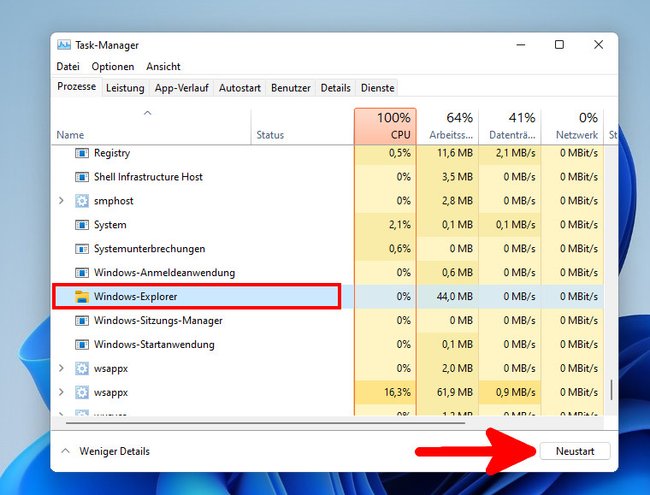Wenn die Taskleiste in Windows 11 oder 10 nicht mehr funktioniert oder verschwunden ist, könnt ihr sie mit einem einfachen Trick wiederbeleben. Wir zeigen, wie das geht.
Manchmal öffnen sich Programme in der Taskleiste nicht, wenn man sie anklickt, obwohl man sich das Kontextmenü per Rechtsklick anzeigen lassen kann. Manchmal reagiert die Taskleiste auch nicht oder ist komplett verschwunden. Wenn ein einfacher Neustart nicht hilft, haltet euch an unsere Anleitung.
Im Video zeigen wir, wie die Taskleiste in Windows 10 wieder repariert:
Lösung: Taskleiste neustarten
Der Prozess „explorer.exe“ ist für die Taskleiste verantwortlich. Ihr könnt ihn neustarten, um die Taskleiste neu zu laden:
- Drückt die Tastenkombination [Strg] + [Alt] + [Entf].
- Klickt in der Übersicht auf „Task-Manager“, um den Task-Manager zu öffnen.
- Falls ihr jetzt nur ein kleines Fenster seht, klickt unten links auf „Mehr Details“.
- Sucht im Reiter „Prozesse“ nach dem Eintrag „Windows-Explorer“.
- Wählt den Prozess aus und klickt unten rechts auf den Button „Neu starten“.
Lösung: Windows-Updates installieren
- Zuerst solltet ihr in Windows 10 nach Updates suchen und sie installieren, sofern verfügbar. Das gleiche gilt für Windows 11.
- Startet den Rechner danach neu und schaut, ob die Taskleiste wieder geht.
- Ist das nicht der Fall, könnt ihr noch den Windows-Explorer neu starten oder Autostart-Programme entfernen.
Lösung: Autostart-Programme entfernen
Wenn die Taskleiste nicht mehr funktioniert, kann auch ein Programm schuld sein, dass im Hintergrund läuft. Dazu zählen beispielsweise:
- Antiviren-Programme
- Übertaktungs-Software
- Cleaning-, Tuning- und Optimierungs-Programme
- Im Allgemeinen: Alle Programme, die Veränderungen an der Benutzeroberfläche des Betriebssystems vornehmen.
Am häufigsten treten Taskleisten-Probleme bei Antiviren-Programmen auf. In diesem Fall solltet ihr das Programm zunächst aus der Autostart-Konfiguration entfernen oder ihr deaktiviert den Virenscanner kurzzeitig, um zu testen, ob die Taskleiste danach wieder funktioniert. In Windows 10 benötigt ihr im Grunde sowieso nur den Windows Defender.
Falls der Virenscanner nicht schuld ist, benutzt ihr am besten das Ausschluss-Verfahren:
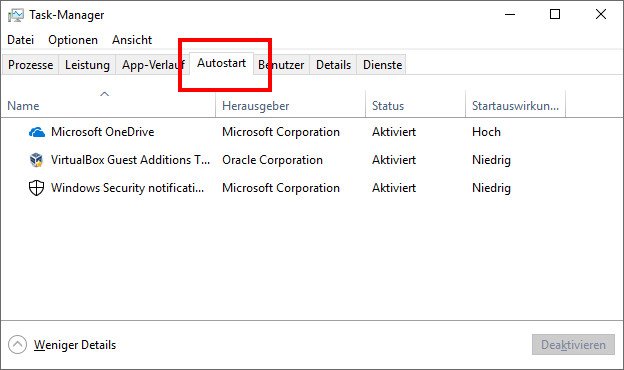
- Entfernt zunächst alle Programme aus dem Autostart, die für das Problem mit der Taskleiste verantwortlich sein könnten.
- Startet Windows neu und testet dann, ob die Taskleiste wieder geht.
- Falls ja, fügt ihr die Programme einzelne wieder zum Autostart hinzu und testet anschließend, ob die Taskleiste immer noch geht.
- Macht das solange, bis ihr das Programm gefunden habt, das das Problem verursacht: Dieses Programm solltet ihr deinstallieren.
Hat dir der Beitrag gefallen? Folge uns auf WhatsApp und Google News und verpasse keine Neuigkeit rund um Technik, Games und Entertainment.