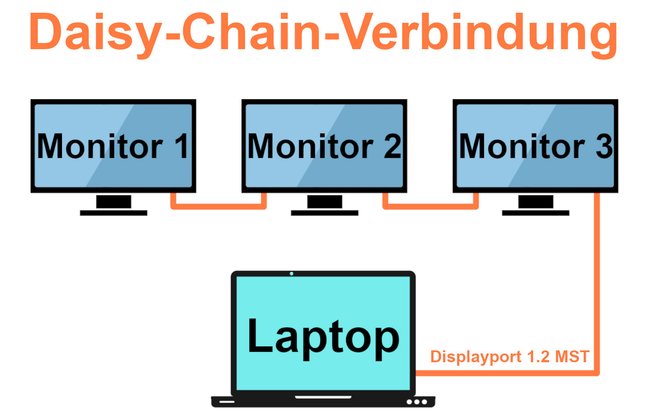Daisy-Chain ist ein Segen für alle, die nur wenige Anschlüsse am Notebook oder (Mini-)PC haben. Denn dadurch lassen sich mehrere Hardware-Komponenten wie Monitore oder Festplatten mit wenigen Kabeln verketten und mit nur einem Anschluss am Computer verbinden. Was Daisy-Chain ist und wie ihr es benutzt, erklären wir euch hier.
Was ist Daisy-Chain?
„Daisy-Chain“ ist die englische Übersetzung für „Gänseblümchenkette“ und gleichzeitig die umgangssprachliche Abkürzung, um mehrere PC-Komponenten mithilfe eines Kabelsystems zu verbinden. Dazu gehören meistens mehrere Monitore oder Festplatten.
Beispiel: Mit Daisy-Chain lassen sich zwei (oder mehrere) Monitore an einen PC anschließen. Dabei werden die Monitore untereinander per Displayport 1.2 MST verbunden, während am PC nur ein Displayport-Kabel angeschlossen wird.
| Vorteile | Nachteile |
| Weniger Anschlüsse/Kabel nötig | Ist eine Hardware-Komponente defekt, funktioniert die Kette nicht mehr |
| Einfachere Verkablung | Daisy-Chain-kompatible Hardware häufig teurer |
Folgende Techniken unterstützen Daisy-Chain:
- Displayport 1.2 MST
- Thunderbolt
- FireWire
- DMX (Bühnen- und Lichttechnik)
Voraussetzungen für Monitor-Verbindung
Damit Daisy-Chain funktioniert, müssen Betriebssystem, Grafikkarte und Monitore die sogenannte Technik „Displayport 1.2 Multi Stream Support (MST)“ unterstützen.
| Voraussetzung | |
| Betriebssystem | Windows oder eine Linux-Distribution, die Daisy-Chain unterstützt. MacOS unterstützt KEIN Daisy-Chain. |
| Grafikkarte | Muss Displayport 1.2 Multi Stream Support (MST) unterstützen. |
| Monitore | Haben Displayport- oder Mini-Displayport-Anschlüsse in Version 1.2 mit Multi-Stream-Support. Hier findet ihr eine Inoffizielle unvollständige Support-Liste für Monitore. |
Daisy-Chain: So verbindet ihr zwei oder mehrere Monitore
Ihr braucht genauso viele (Mini-)Displayport- und Stromkabel, wie ihr Monitore verketten möchtet. In unserem Beispiel nehmen wir an, dass ihr zwei Monitore per Daisy-Chain mit einem PC oder Laptop verbinden möchtet. Ihr braucht also zwei Monitor-Stromkabel und zwei Displayport-Kabel.
- Schließt die Bildschirme an den Strom an und aktiviert in den Einstellungen „DisplayPort 1.2 MST“. Unter Umständen findet ihr es auch unter „Multi Stream Support“ oder die Funktion muss nicht aktiviert werden. Schaut dazu in die Anleitung eures Monitormodells.
- Steckt das erste Displayport-Kabel in den ersten Monitor und das Ende in den zweiten Monitor. Steckt das zweite Displayport-Kabel in den zweiten Monitor und das Ende in den dritten Monitor. Und so weiter. Ihr könnt auch ein Kabel von Displayport auf Mini-Displayport für die Verkabelung nutzen, sofern die Monitore über beide Anschlussarten verfügen.
- Das Ende des letzten Displayport-Kabels steckt ihr in den Laptop beziehungsweise PC.
- Schalten den Computer ein und öffnet den Assistenten zur Bildschirmeinrichtung. In Windows 10 geht das mit einem Rechtsklick auf den Desktop > „Anzeigeeinstellungen“ > „Erweiterte Anzeigeeinstellungen“.
- Konfiguriert die Monitore nach euren Wünschen, um die Reihenfolge und den richtigen Modus festzulegen (Monitor spiegeln oder erweitern).
Welche Hardware unterstützt Displayport 1.2 MST?
Wenn man ein Gerät mit Displayport-Anschluss hat, weiß man noch nicht, ob es auch die Version 1.2 mit Multi-Stream-Support unterstützt. Hier ist eine kleine Orientierungshilfe, sofern ihr in der zugehörigen Anleitung keine Informationen dazu findet.
- Die Verbindungstechnik Displayport 1.2 MST wurde am 22. Dezember 2010 veröffentlicht.
- Ältere Geräte, die vor diesem Datum hergestellt wurden, unterstützen Displayport 1.2 MST also sehr wahrscheinlich nicht.
- Gleiches gilt für das Alter von Linux-Distributionen.
Wie viele Monitore kann ich per Daisy-Chain anschließen?
Die maximale Anzahl der angeschlossen Monitore hängt grundsätzlich von der Bandbreite von Displayport 1.2, der Monitorauflösung und der Grafikkartenleistung ab:
| Auflösung der Monitore | Maximale Anzahl |
| 4.096 × 2.160 (UltraHD, 4K) | 1 |
| 3.840 × 2.160 (UltraHD, 4K) | 1 |
| 2.560 × 1.600 (WQXGA) | 2 |
| 1.920 × 1.200 | 4 |
| 1.920 × 1.080 (1080p) | 4 |
| 1.680 × 1.050 (WSXGA) | 5 |
Bedenkt, dass die obige Tabelle noch nicht die Leistung eurer Grafikkarte berücksichtigt! Unter Umständen könnt ihr mehr oder weniger Monitore anschließen.
Quelle: displayport.org
Funktioniert Daisy-Chain auch mit HDMI, DVI-D oder USB-3?
HDMI- und DVI-D-Anschlüsse funktionieren nicht als Daisy-Chain. USB-3-Anschlüsse mit Thunderbolt hingegen schon, sofern die Geräte untereinander kompatibel sind! Außerdem muss der USB-Typ-C-Anschluss den Displayport-Alt-Modus unterstützen. Der Monitor wird dann über ein USB-Typ-C-Displayport-Kabel mit dem PC verbunden. Sofern ihr in der Gebrauchsanweisung keinen Hinweis darauf findet, hilft nur Ausprobieren.
Die besten Monitore findet ihr in unserer Kaufberatung:
Hat dir der Beitrag gefallen? Folge uns auf WhatsApp und Google News und verpasse keine Neuigkeit rund um Technik, Games und Entertainment.