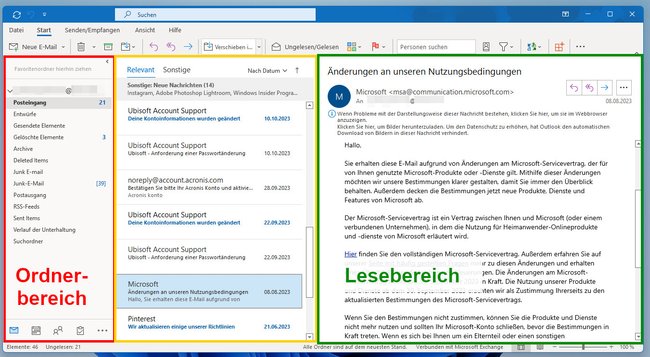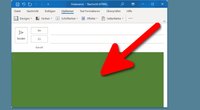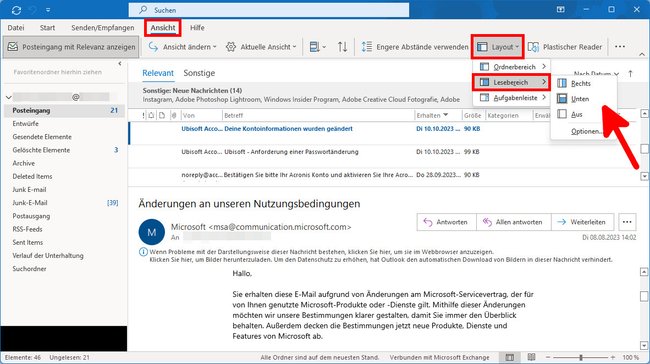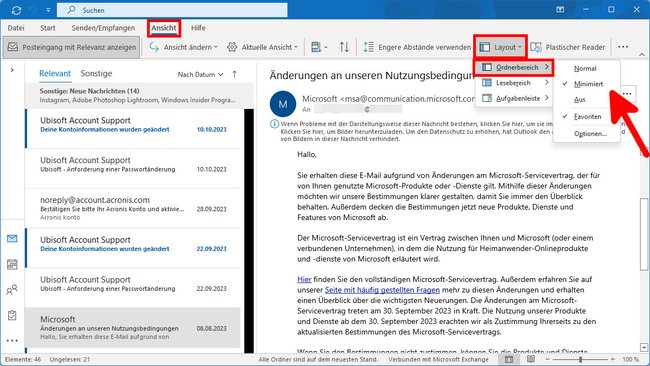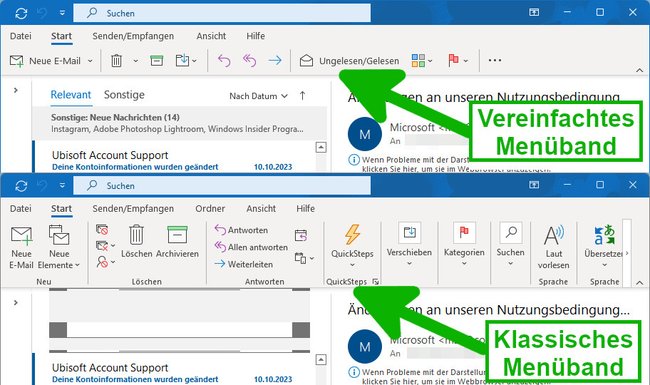Die Ansicht von Outlook lässt sich ändern, um den Lesebereich von E-Mails beispielsweise unten statt rechts anzuzeigen. Wie ihr die Ansicht in Outlook sonst noch anpassen könnt, zeigen wir euch hier.
Unsere Anleitungen beziehen sich auf Office 2021. Allerdings lassen sich viele der hier angesprochenen Funktionen in älteren Office-Versionen auf ähnliche Weise einstellen.
Die Standard-Ansicht von Outlook
Standardmäßig ist Outlook in drei Spalten unterteilt:
- Ordnerbereich: In der linken Spalte wird der Posteingang angezeigt samt den einzelnen Ordnern wie „Entwürfe“, „Gesendete Elemente“ und „Gelöschte Elemente“. Unten kann man in dieser Spalte auf den Kalender, Kontakte oder Aufgaben wechseln.
- Die mittlere Spalte zeigt die enthaltenen E-Mails des links ausgewählten Ordners an.
- Lesebereich: Die rechte Spalte zeigt den Inhalt der in der mittleren Spalte ausgewählten Nachricht an.
Diese Anordnung lässt ich ändern, indem man beispielsweise den Lesebereich von rechts nach unten verschiebt.
Outlook: Lesebereich unten oder rechts anzeigen oder ausblenden
Ihr könnt die Spalte, in welcher der Nachrichten-Inhalt angezeigt wird, wie folgt nach unten verschieben oder auch ganz ausblenden:
- Klickt in Outlook oben auf den Menüpunkt „Ansicht“.
- Klickt danach in der Symbolleiste auf „Layout“ > „Lesebereich“.
- Wählt aus, ob der Lesebereich rechts oder unten angezeigt werden soll. Optional könnt ihr ihn auch ausblenden. Wenn ihr ihn ausblendet, öffnet ihr E-Mails, indem ihr diese doppelt anklickt. Der Inhalt der E-Mails öffnet sich dann in einem neuen Fenster.
Outlook: Ordnerbereich anpassen
Der Ordnerbereich wird ganz links in Outlook angezeigt. Hier seht ihr die typischen Ordner wie „Posteingang“ und „Gesendete Elemente“. Er lässt sich wie folgt anpassen:
- Klickt in Outlook oben auf den Menüpunkt „Ansicht“.
- Klickt danach in der Symbolleiste auf „Layout“ > „Ordnerbereich“.
- Wählt aus, ob der Ordnerbereich minimieren oder ganz ausblenden wollt. Letzteres ist nicht empfehlenswert, da ihr dann nicht mehr so einfach zwischen den Ordnern eures E-Mail-Kontos wechseln könnt.
- Wenn ihr den Ordnerbereich minimiert, wird er verkleinert als Seitenleiste am linken Rand des Outlook-Fensters angezeigt. Über einen kleinen Pfeil oben in der Seitenleiste könnt ihr die Ordner temporär wieder anzeigen lassen.
Outlook: Menüband anpassen
Outlook zeigt die Menü- und Werkzeugleiste standardmäßig oben als Menüband an. Ihr könnt zwischen dem klassischen (vereinfachten) und dem modernen Menüband wechseln. Falls ihr es gar nicht braucht, könnt ihr es auch ausblenden.
- Klickt mit der rechten Maustaste auf eine freie Stelle des Menübands.
- Wählt nun „Klassisches Menüband verwenden“ beziehungsweise „Vereinfachtes Menüband verwenden“ aus, je nachdem, welches Menüband in Outlook gerade angezeigt wird.
- Falls ihr in den Optionen den Eintrag „Menüband reduzieren“ anklickt, wird das Menüband ganz ausgeblendet. Ihr könnt es wieder einblenden, indem ihr auf den Menüpunkt „Ansicht“ wechselt und dann oben rechts im Menüband auf das kleine Pinnadel-Symbol klickt.
- Alternativ drückt ihr einfach die Tastenkombination Strg + F1, um das Menüband ein- oder auszublenden.
Hat dir der Beitrag gefallen? Folge uns auf WhatsApp und Google News und verpasse keine Neuigkeit rund um Technik, Games und Entertainment.