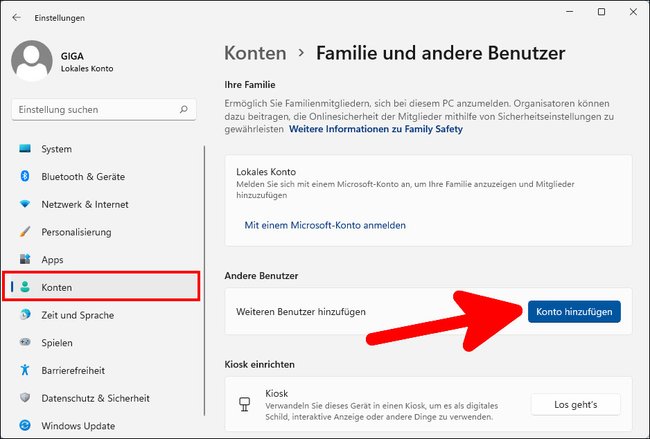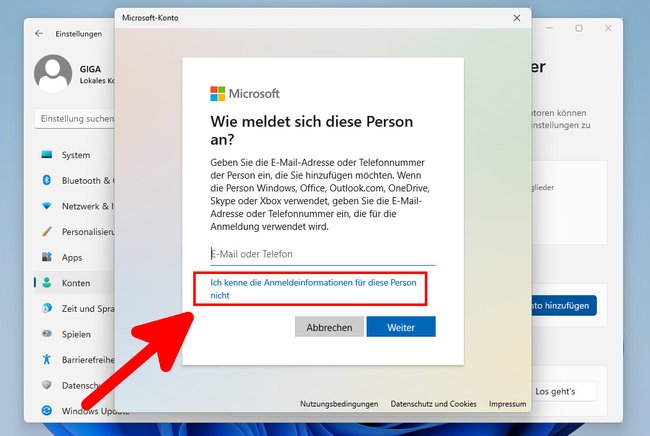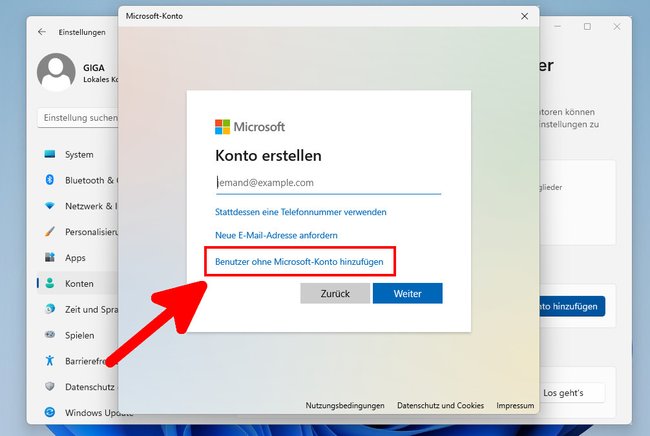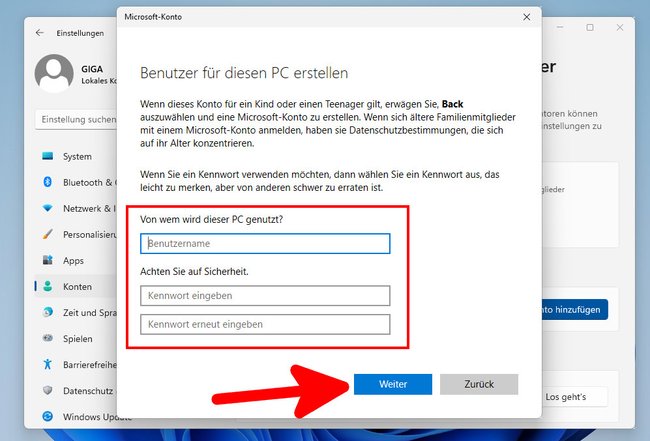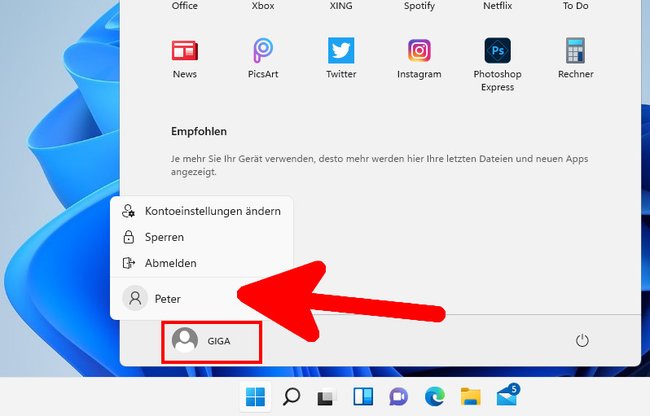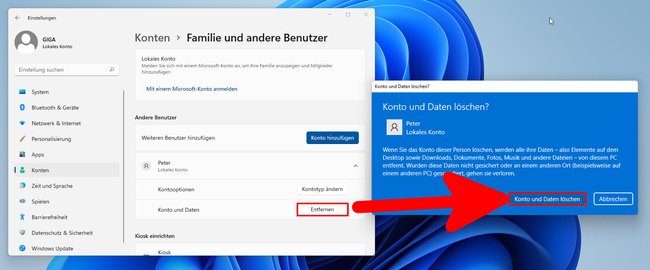Windows 11 erstellt bei der Ersteinrichtung standardmäßig ein Microsoft-Konto. Ihr könnt aber nachträglich auch ein gewöhnliches Benutzerkonto erstellen. Außerdem zeigen wir euch, wie ihr ein Benutzerkonto umbenennen oder löschen könnt.
Lokales Benutzerkonto in Windows 11 erstellen (Offline-Konto)
Falls ihr aber für einen Familienangehörigen oder Freund ein weiteres Benutzerkonto in Windows 11 anlegen möchtet, damit ihr beide auf dem selben PC arbeiten könnt, dann geht ihr so vor:
1. Schritt:
Drückt die Tastenkombinationen [Windows] + [i], um die Einstellungen zu öffnen. Klickt links auf den Menüpunkt „Konten“ und rechts auf „Familie und andere Benutzer“. Klickt bei „Andere Benutzer“ auf den Button „Konto hinzufügen“.
2. Schritt:
Im nächsten Fenster klickt ihr unten auf den blauen Schriftzug „Ich kenne die Anmeldeinformationen für diese Person nicht“.
3. Schritt:
Klickt nun auf den blauen Schriftzug „Benutzer ohne Microsoft-Konto hinzufügen“.
4. Schritt:
Gebt unten den Benutzernamen und zweimal das zugehörige Passwort ein. Ihr könnt beides selbst bestimmen. Scrollt dann herunter und füllt die drei Sicherheitsabfragen aus. Diese werden benötigt, falls der Benutzer sein Passwort vergisst. Danach bestätigt ihr mit dem Button „Weiter“. Das neue Benutzerkonto ist dann fertig erstellt.
Mit neuem Benutzerkonto anmelden
Wenn ihr wie oben beschrieben ein neues Benutzerkonto erstellt habt, könnt ihr euch damit wie folgt am PC anmelden:
- Öffnet das Startmenü.
- Klickt unten links auf den derzeitig angemeldeten Benutzernamen.
- Klickt auf den neu erstellten Benutzer, um euch damit an Windows anzumelden.
Alternativ könnt ihr Windows 11 auch neustarten. Beim Anmeldebildschirm könnt ihr dann auswählen, mit welchem Benutzerkonto ihr euch in Windows anmelden möchtet.
Benutzerkonto löschen
Ihr könnt ein bestehendes Benutzerkonto in Windows wie folgt löschen:
- Drückt die Tastenkombinationen [Windows] + [i], um die Einstellungen zu öffnen.
- Navigiert zu „Konten“ > „Familie und andere Benutzer“.
- Klickt auf das Konto, das gelöscht werden soll.
- Klickt darunter auf den Button „Entfernen“.
- Bestätigt den blauen Hinweis mit dem Button „Konto und Daten löschen“.
Admin-Rechte vergeben
Wenn ihr ein Benutzerkonto in Windows erstellt, hat dies standardmäßig keine Admin-Rechte. Ihr könnt das ändern. Öffnet das Startmenü > „Einstellungen“ > „Konten“ > „Familie & andere Benutzer“. Klickt auf das gewünschte Konto und auf „Kontotyp ändern“. Wählt dann bei „Kontotyp“ die Option „Administrator“ aus und bestätigt mit „OK“.
Hat dir der Beitrag gefallen? Folge uns auf WhatsApp und Google News und verpasse keine Neuigkeit rund um Technik, Games und Entertainment.