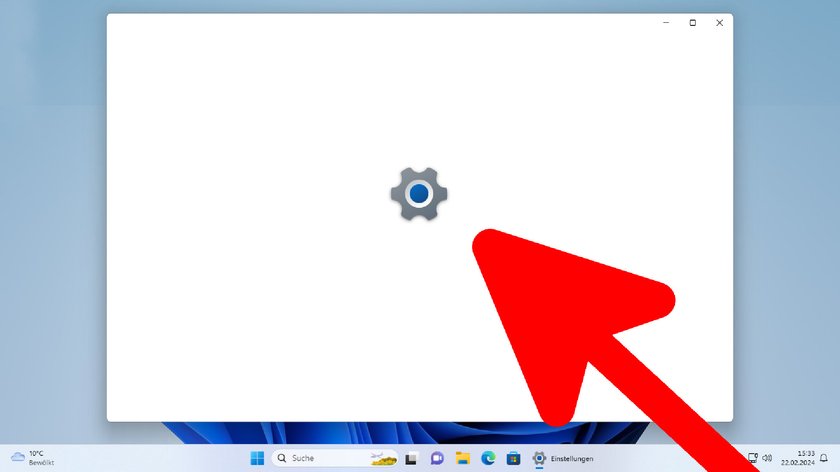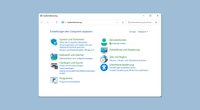In den Einstellungen kann man sich Windows 11 so anpassen, wie man es gerade benötigt. Wenn die Einstellungen sich aber nicht öffnen, kann das mehrere Ursachen haben. Was ihr dann tun könnt, seht ihr hier.
Windows 11: Einstellungen lassen sich nicht öffnen
Bereits Windows 10 hatte das Problem: Die Einstellungen lassen sich nicht öffnen. Das kann in der regulären Home- oder Pro-Version von Windows 11 passieren wie auch im Dev-Channel des Windows-Insider-Programms. Im Folgenden haben wir die besten allgemeinen Lösungen aufgelistet.
Einstellungen mit Ausführen-Befehl öffnen
Prüft zunächst, ob ihr die Einstellungen über das Ausführen-Fenster öffnen könnt:
- Drückt die Tastenkombination Windows + R, um das Ausführen-Fenster zu öffnen.
- Gebt
ms-settings:ein (inklusive Doppelpunkt am Ende) und drückt Enter.
Startet Windows neu
Ein sauberer Neustart von Windows kann oft Wunder wirken:
- Drückt die Tastenkombination Windows + R,, um das Ausführen-Fenster zu öffnen.
- Fügt den Befehl
shutdown /g /f /t 0ein und drückt Enter, um Windows sauber neuzustarten.
Windows 11 aktualisieren oder zurücksetzen
Normalerweise kann man Windows über das Einstellungs-Menü auf eine vorherige Version zurücksetzen lassen. Da sich die Einstellungen aber nicht öffnen, geht es über einen Umweg:
- Schaltet den Rechner ein und drückt sofort danach länger auf den Aus-Knopf, bis der Computer abrupt beendet wird.
- Wiederholt diesen Vorgang 3-5 Mal, bis ihr beim Startvorgang des Rechners einen blauen Bildschirm seht.
- Unter Umständen werden euch nun unter „Problembehandlung“ > „Erweiterte Optionen“ die Optionen „System wiederherstellen“ (setzt Windows mit einem Wiederherstellungspunkt zurück), „Systemimage-Wiederherstellung“ (stellt Windows mit einer Image-Datei wieder her) oder „Updates deinstallieren“ (entfernt Updates, die ihr zuletzt installiert habt) angeboten, die ihr austesten könnt.
- Ansonsten wählt ihr unter „Problembehandlung“ > „Diesen PC aktualisieren“ aus. Falls der Menüpunkt nicht angeboten wird, klickt stattdessen auf „Diesen PC zurücksetzen“.
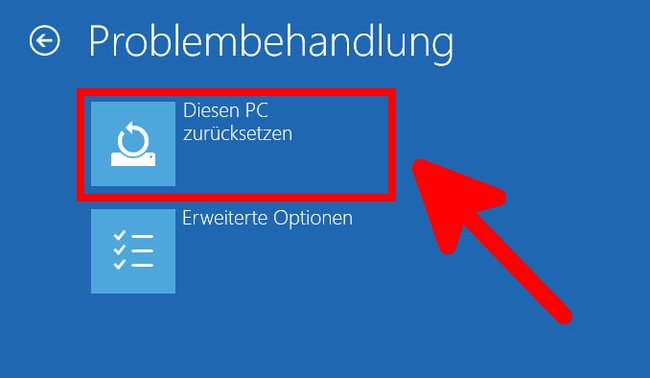
Repariert Windows 11 mit einem Inplace-Upgrade
Ein Inplace-Upgrade nutzt einen Windows-11-Installationsdatenträger um fehlerhafte Dateien mit den richtigen zu ersetzen. Wie das ganze funktioniert, haben wir in dieser Anleitung ausführlich beschrieben:
Hat dir der Beitrag gefallen? Folge uns auf WhatsApp und Google News und verpasse keine Neuigkeit rund um Technik, Games und Entertainment.