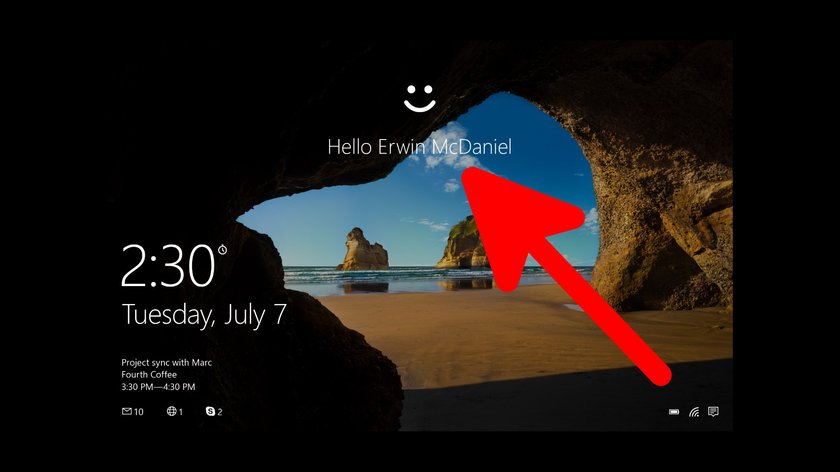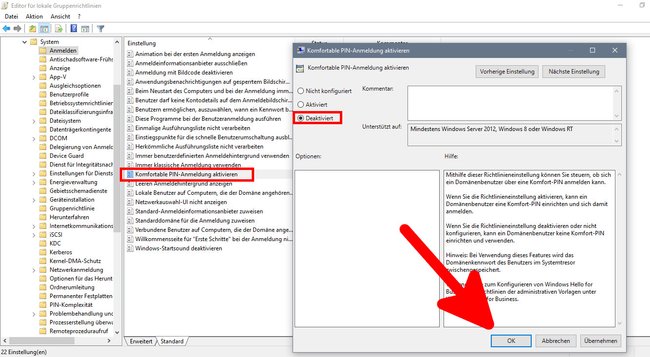In Windows 10 und 11 könnt ihr euch mit „Windows Hello“ über Gesichtserkennung oder einem Fingerabdruck anmelden. Wie ihr „Windows Hello“ und die zugehörige biometrische Authentifizierung deaktiviert, zeigen wir euch hier.
Windows Hello entfernen
Wenn ihr euch nicht per Gesichtserkennung oder Fingerabdruck in Windows anmelden möchtet, könnt ihr „Windows Hello“ wie folgt ausschalten:
- Klickt auf „Start“ > „Einstellungen“ > „Konten“ > „Anmeldeoptionen“.
- Klickt rechts auf die Windows Hello-Methode, die ihr entfernen wollt.
- Bestätigt darunter mit dem Button „Entfernen“.
Hier zeigen wir euch, wie ihr die Anmeldung per PIN in Windows 10 oder 11 entfernt:
Windows Hello über Gruppenrichtlinien ausschalten
Alternativ zur obigen Methode könnt ihr „Windows Hello“ auch mit dem Gruppenrichtlinien-Editor deaktivieren, indem ihr die Anmeldung per PIN ausschaltet. Da die PIN die Voraussetzung ist, um die Funktion „Windows Hello“ zu nutzen, ist „Windows Hello“ selbst damit ebenfalls deaktiviert:
- Drückt die Tastenkombination Windows + R, um das Ausführen-Fenster zu öffnen.
- gebt
gpedit.mscein und drückt Enter, um den Gruppenrichtlinen-Editor zu öffnen. - Navigiert zu „Computerkonfiguration“ > „Administrative Vorlagen“ > „System“ > „Anmelden“.
- Klickt in der rechten Liste doppelt auf den Eintrag „Komfortable PIN-Anmeldung aktivieren“.
- Wählt oben die Option „Deaktiviert“ aus und bestätigt unten mit dem Button „OK“.
Windows Hello: Wie lange werden Biometriedaten gespeichert?
Wenn ihr bereits biometrische Daten in Windows erstellt habt, aber euch längere Zeit nicht über „Windows Hello“ anmeldet, fragt euch Windows, ob ihr die biometrischen Daten weiterhin speichern wollt.
In den Einstellungen könnt ihr wie oben beschrieben die biometrischen Identifikationsdaten entfernen. Falls ihr diese mit einem externen Gerät wie einem USB-Fingerabdruckleser erstellt haben, schließt das entsprechende Gerät zuerst an, um dann die damit erstellten Daten anzeigen und löschen zu können.
Quelle: Microsoft
Hat dir der Beitrag gefallen? Folge uns auf WhatsApp und Google News und verpasse keine Neuigkeit rund um Technik, Games und Entertainment.