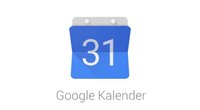Nutzt ihr verschiedene Google-Kalender, könnt ihr diese miteinander verknüpfen. Damit werden die Daten von einem Kalender auch im anderen angezeigt. Das funktioniert auch zwischen verschiedenen Google-Konten.
Um mehrere Google-Kalender zusammenzuführen, müssen diese mit einem Google-Konto verbunden sein. Eventuell müsst ihr also zuvor einen Account anlegen.
2 Google-Kalender verknüpfen und Termine zusammenführen
In der Browser-Version des Kalenders geht ihr so vor:
- Drückt in der Kalenderansicht auf das Zahnrad-Symbol.
- Öffnet hierüber die Einstellungen.
- Tippt auf den Eintrag „Kalender“.
- Wählt die Option „Diesen Kalender freigeben“.
- Im Abschnitt „Für bestimmte Personen freigeben“ tragt ihr die E-Mail-Adresse des Google-Kontos ein, dass die Kalenderdaten erhalten soll.
- Wenn ihr zwei Kalender miteinander synchronisieren wollt, geht genauso bei dem anderen Google-Nutzer vor.
- Unter „Weitere Kalender“ könnt ihr dann auf den jeweils anderen Kalender zugreifen und die Termine in der Übersicht einblenden.
Sobald ihr die Schritte durchgeführt hat, wird der Kalender mit dem Google-Account verknüpft und ist auch bei einem Android-Smartphone verfügbar, das mit dem entsprechenden Konto läuft. Den Weg wählt ihr auch, wenn ihr einen Google-Kalender auf einem Smartphone einrichten wollt und euch am mobilen Gerät nicht in einem weiteren Google-Konto anmelden wollt oder könnt.
Mehrere Google-Kalender verknüpfen: So gehts bei Android & iOS
So gehts bei Android
Sobald der Kalender einem Google-Konto zugewiesen ist, könnt ihr ihn so mit einem anderen auf dem Android-Smartphone verbinden:
- Steuert am Smartphone in den Einstellungen den Bereich „Konten“ an.
- Wählt hier „Konto hinzufügen“ und nehmt den Eintrag „Google“.
- Fügt ein „Bestehendes Konto“ hinzu.
- Gebt hier die Login-Daten des Google-Accounts ein, aus dem ihr die Kalenderdaten übertragen wollt.
- Steuert die „Kalender“-Optionen an.
- In den Einstellungen wählt ihr „Mehr“.
- Ruft den Bereich „Kalender“ auf. Hier werden die verfügbaren Kalender angezeigt. Sucht den Eintrag aus, dessen Daten ihr neu hinzufügen wollt.
- Bestätigt mit „OK“ und die Daten werden in den bestehenden Kalender übertragen.
Anleitung für iPhone
Nutzt ihr ein iPhone, geht ihr so vor:
- Öffnet die iOS-Einstellungen und steuert den Bereich „Mail, Kontakte, Kalender“ an.
- Wählt hier die Option „Konto hinzufügen“.
- Nehmt den „Google“-Eintrag und loggt euch ein.
- Steuert den Bereich „Konten“ an.
- Aktiviert die Option „Kalender“.
- Steuert im Browser die Seite an: https://calendar.google.com/calendar/u/0/iphoneselect
- Wählt hier den entsprechenden Kalender aus, den auf das iPhone übertragen wollt.
Hat dir der Beitrag gefallen? Folge uns auf WhatsApp und Google News und verpasse keine Neuigkeit rund um Technik, Games und Entertainment.