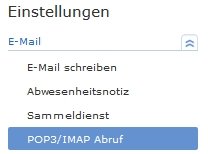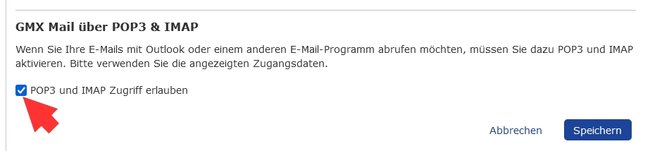Wenn ihr die E-Mails eurer GMX-Mailadresse über Outlook, Thunderbird, K-9 Mail oder ähnliche E-Mail-Programme verwalten wollt, müsst ihr dazu vorerst bei GMX den Empfang per POP3 und IMAP aktivieren. Wie das genau funktioniert und welche Daten ihr braucht, erklären wir euch hier.
IMAP und POP3 bei GMX aktivieren
Standardmäßig ist der E-Mail-Abruf per POP3 und die Synchronisierung per IMAP bei neuen GMX-Account deaktiviert. Damit ihr eure GMX-Mails aber auch von einem E-Mail-Client abrufen und senden könnt, müsst ihr zuvor die Einstellung in eurem GMX-Profil aktivieren. Geht dafür wie folgt vor:
- Öffnet GMX in einem neuen Tab eures Browsers und loggt euch ein, falls nicht automatisch geschehen.
- Im Posteingang klickt ihr unten links auf den Menüpunkt „🔧 Einstellungen“..
- Klickt unter „E-Mail“ auf den Menüpunkt „POP3/IMAP Abruf“.
![GMX IMAP POP3 aktivieren Abruf]()
Bildquelle: GIGA - Scrollt zu „GMX Mail über POP3 & IMAP“ und setzt den Haken vor „POP3 und IMAP Zugriff erlauben“.
Bildquelle: GIGA
Sobald die Einstellung gesetzt ist, solltet ihr jetzt mit den unten angeführten Daten eure Adresse problemlos in eurem Mail-Programm am PC oder der App auf eurem Mobilgerät einrichten können.
Wenn ihr noch nicht die passende Mail-App für euer Smartphone gefunden habt oder etwas besseres als Gamil sucht, lest folgenden Artikel :
GMX-Posteingang
IMAP
- IMAP-Posteingangsserver: imap.gmx.net
- Port (SSL/TLS): 993
- Verschlüsselung: SSL oder Verschlüsselung
- Benutzername/Konto: Vollständige E-Mail-Adresse (also: [NAME]@gmx.de)
- Passwort: Euer GMX-Passwort
POP3
- POP3-Posteingangsserver: pop.gmx.net
- Port (SSL/TLS): 995
- Verschlüsselung: SSL oder Verschlüsselung
- Benutzername/Konto: Vollständige E-Mail-Adresse (also: [NAME]@gmx.de)
- Passwort: Euer GMX-Passwort
GMX-Postausgang (SMTP)
- SMTP-Postausgangsserver: mail.gmx.net
- Port (SSL/TLS): 587
- Verschlüsselung: STARTTLS, TLS oder Verschlüsselung
- Benutzername/Konto: Vollständige E-Mail-Adresse (also: [NAME]@gmx.de)
- Passwort: Euer GMX-Passwort
Hat dir der Beitrag gefallen? Folge uns auf WhatsApp und Google News und verpasse keine Neuigkeit rund um Technik, Games und Entertainment.