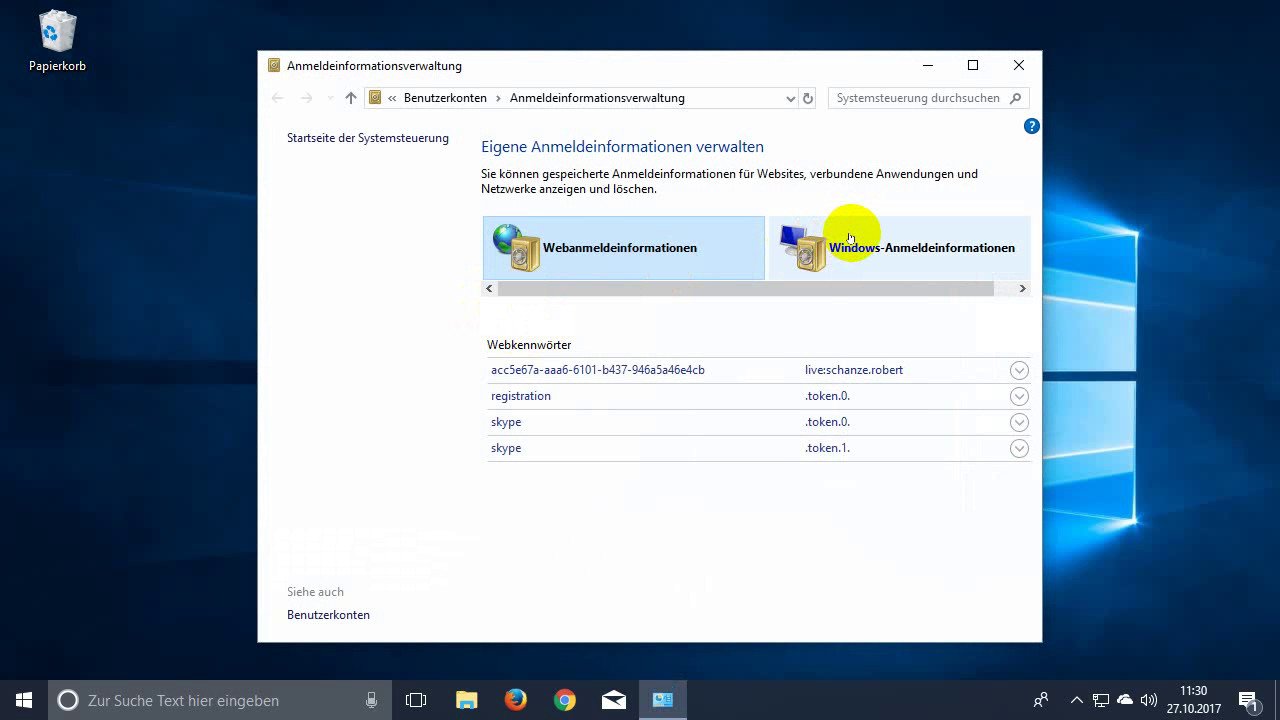Wer in Outlook viele E-Mails schreibt und empfängt, ist auf die Suchfunktion angewiesen, um ältere Nachrichten wiederzufinden. Manchmal funktioniert die Suche aber nicht. Was kann man dagegen tun?
Eine eindeutige Ursache und Fehlerlösung für Probleme bei der Suche gibt es nicht. Mit den folgenden Tipps könnt ihr aber die gängigsten Fehler beheben.
Störung in der Outlook-Suche bei Windows 11
Nutzer von Windows 11 haben immer wieder mit Bugs bei der Outlook-Suche zu tun. Bereits im Dezember 2021 gab es einen Fehler, der nicht alle Nachrichten angezeigt hat. Nachdem die Störung zwischenzeitlich beseitigt wurde, kehrt sie Mitte 2022 bei einigen Nutzern zurück. Betroffen sind sowohl POP-, IMAP- und Exchagen-Konten, die für den Suchindex auf die lokale Windows-Suche zugreifen. Lediglich Nutzer eines Microsoft-365-Accounts sind nicht betroffen. Microsoft selbst empfiehlt einen Workaround, um das Problem zu beheben:
- Hierbei soll die Windows-Suchfunktion deaktiviert werden. Dadurch greift Outlook auf seine eigene Suche zu.
- Um die Suche zu deaktivieren, öffnet zunächst die Windows-Registry, zum Beispiel mit dem Shortcut Win + R und dem Befehl „regedit“.
- Anschließend wechselt ihr in den Pfad
HKEY_LOCAL_MACHINE\SOFTWARE\Policies\Microsoft\Windows. - Hier legt ihr einen Schlüssel mit der Bezeichnung „Windows Search an„.
- Gebt dem Schlüssel einen “DWORD Value“ mit dem Namen „PreventIndexingOutlook“.
- Setzt hier den Wert auf „1“.
- Startet anschließend Outlook neu.
Warum zeigt die Outlook-Suche nicht alle E-Mails an?
Grundsätzlich solltet ihr überprüfen, ob euer Gerät noch richtig mit dem Internet verbunden ist. Outlook muss online sein, um Nachrichten abzurufen. Versucht also zum Beispiel eine Internetseite im Browser zu öffnen, um auszuschließen, dass Probleme mit Outlook nicht darauf zurückzuführen sind. Funktioniert das Internet richtig, probiert Folgendes:
- Outlook sollte in der aktuellen Version laufen. Stellt also sicher, ob ein Update verfügbar ist und installiert es gegebenenfalls. An anderer Stelle erfahrt ihr, wie man Outlook-Updates automatisch installieren lässt.
- Startet Outlook neu. Schließt das E-Mail-Programm dafür zuvor über den Task-Manager.
- Bei einem sehr großen E-Mail-Verlauf kann es sein, dass nicht mehr alle alten Nachrichten in der Suche enthalten sind. Um das zu beheben, müsst ihr den Index neu erstellen:
- Steuert die Optionen unter „Datei“ an.
- Wählt die „Suche“ aus.
- In den „Suchtools“ im Suchmenü steuert ihr „Indizierungsstatus“ an.
- Hier seht ihr jetzt, ob die Indexierung alle Elemente enthält. Möglicherweise arbeitet Outlook noch im Hintergrund. Wartet also ein paar Minuten und überprüft den Status danach erneut.
Überprüft danach, ob alle wichtigen Quellen für den Index herangezogen werden:
- Ruft dafür unter „Datei“ die Optionen auf.
- Wählt hier „Suchen“.
- Unter „Quellen“ öffnet ihr die „Indizierungsoptionen“.
- Stellt sicher, dass „Microsoft Outlook“ aktiviert ist. Falls nicht, fügt den Eintrag unter „Ändern“ hinzu und bestätigt mit „OK“.
Weiterhin muss der Suchdienst unter Windows aktiviert sein:
- Steuert hierfür das Suchfeld unter Windows an.
- Gebt hier „services.msc“ ein und öffnet die „Dienste“-Verwaltung.
- Sucht im neuen Fenster nach dem Eintrag „Windows Search“ und klickt doppelt darauf.
- Setzt den Starttyp auf „Automatisch“. Falls der Dienst nicht ausgeführt wird, könnt ihr ihn mit dem entsprechenden Button starten.
- Öffnet Outlook erneut und überprüft, ob die Suche jetzt geht.
Suche geht immer noch nicht?
Nutzt ihr Add-Ons von Drittanbietern, solltet ihr diese vorübergehend deaktivieren. Möglicherweise führen die Erweiterungen dazu, dass die Suche in Outlook nicht richtig funktioniert.
- Oft hilft es auch, die Outlook-Suche einzuschränken. Wählt für eure Suchanfrage also einen bestimmten Ordner aus, in dem ihr den gesuchten Inhalt vermutet. Dazu reicht es, den entsprechenden Ordner zu öffnen und die Suchfunktion dort zu verwenden. Auf der linken Seite wählt ihr „aktueller Ordner“ aus.
Möglicherweise ist die Outlook-Installation bei euch auch defekt, was zu Problemen bei der Suche führt. Über die „Systemsteuerung“ sucht ihr daher im Bereich „Programme deinstallieren“ nach dem Eintrag für Outlook. Hier löscht ihr das Programm nicht, sondern wählt „Reparieren“. Treten danach immer noch Fehler auf, deinstalliert das Tool, um es anschließend neu zu installieren.
Termine, Notizen und andere persönliche Eingaben werden von Outlook in einer sogenannten PST-Datei gespeichert. Möglicherweise liegt auch hier ein Fehler vor. Im E-Mail-Programm selbst gibt es ein Tool, mit dem sich PST-Dateien reparieren lassen:
- Steuert hierfür den Installationsordner von Outlook an.
- Sucht hier nach der Datei „scanpst.exe“.
- Ihr könnt dafür natürlich auch die allgemeine Suchfunktion von Windows verwenden.
- Startet das Programm, um den Posteingang zu reparieren.
- Nach der Reparatur solltet ihr den Rechner neu starten.
In einigen Fällen liegt auch ein Fehler im Programm vor, der sich erst durch ein Update beheben lässt. Anfang 2022 sorgte etwa ein Bug in Outlook für Mac dafür, dass die Suche kaputt war. Der Fehler bestand über mehrere Wochen. In solch einem Fall müsst ihr auf ein alternatives E-Mail-Programm zurückgreifen, wenn ihr nicht auf ein Update warten wollt.