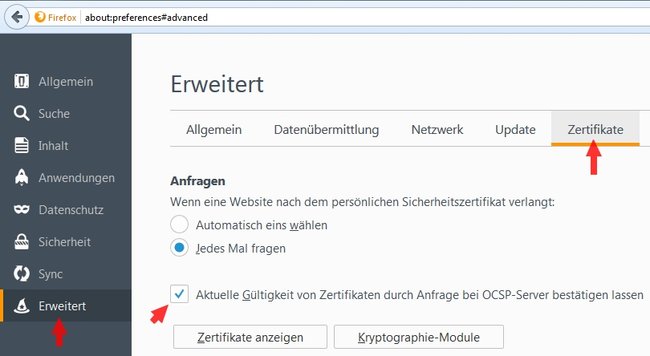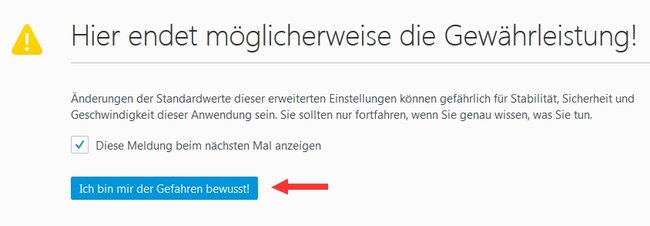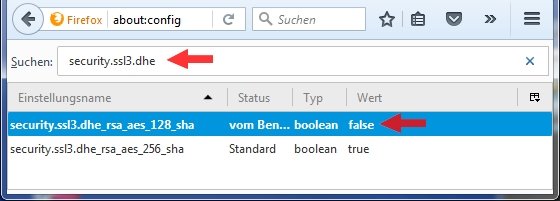Wer Firefox schon länger als seinen Standardbrowser auserwählt hat, weiß, dass Mozilla hin und wieder die Mutterrolle übernimmt und die lieben Nutzer vor allerlei Gefahren schützen will. Das ist eigentlich auch gut so, manchmal kann es aber auch stören. So zum Beispiel bei dem Fehler „Gesicherte Verbindung fehlgeschlagen“, der in den meisten Fällen darauf zurückzuführen ist, dass Firefox ein veraltetes und womöglich unsicheres SSL-Zertifikat ablehnt. Wie ihr die Fehlermeldung umgehen könnt, erfahrt ihr in folgendem Ratgeber.
Mozilla ist sehr bemüht um seine Nutzerschaft und das kann man dem Open-Source-Projekt auch nur gutheißen. Wenn man eine bestimmte Seite jedoch erreichen muss oder öfter nutzen möchte, die vom Firefox jedoch nur mit der Fehlermeldung „Gesicherte Verbindung fehlgeschlagen“ kommentiert, ist das doch ärgerlich. Mozilla selbst verweist in seinen FAQs darauf, dass man den Seitenbetreiber auf das veraltete SSL-Zertifikat hinweisen soll. Wenn dies auch ein löblicher Ansatz ist, kann dieser auch nur selten eine solche Änderung sofort durchführen.
Eine Möglichkeit, um die Sturheit von Firefox zu umgehen, ist den Browser zu umgehen und kurzzeitig auf einen Zweitbrowser auszuweichen. Wenn man die jeweilige Seite aber öfter aufrufen muss, ist auch das als Firefox-Nutzer nicht unbedingt eine ideale Lösung. Wir haben euch hier zwei Möglichkeiten zusammengefasst, wie ihr die Fehlermeldung umgehen könnt. Dabei ist zu beachten, dass das Risiko, vor dem Firefox mit der Blockade warnt, nicht auf magische Weise verschwunden ist!
Fehler „Gesicherte Verbindung fehlgeschlagen“ umgehen
Die erste Haltestelle sollten die Einstellungen eures Browsers sein, indenen ihr die Abfrage der aktuellen Gültigkeit von Zertifikaten deaktiviert. Dafür geht ihr wie folgt vor:
- Klickt auf das Menü-Symbol (oben rechts) eures Firefox-Browsers.
- Anschließend klickt ihr auf das Zahnrad-Symbol (Einstellungen).
- In den Einstellungen wählt ihr anschließend den Menüpunkt Erweitert aus.
- Unter dem Reiter Zertifikate entfernt ihr abschließend den Haken bei „Aktuelle Gültigkeit von Zertifikaten durch Anfrage bei OSCP-Server bestätigen lassen“.
Erweiterete Sicherheitseinstellungen für SSL3
Wenn auch weiterhin die gewünschte Seite den Fehler „Gesicherte Verbindung fehlgeschlagen“ auswirft, könnt ihr die SSL3 in der Browser-Konfiguration wieder aktivieren. Geht dafür wie folgt vor:
- Tippt in die Adresszeile des Firefox-Browsers folgendes ein: about:config
- Bestätigt anschließend, dass ihr Vorsichtig sein werdet, indem ihr auf die Schaltfläche „Ich bin mir der Gefahren bewusst“ anklickt.
- In der Suche der Firefox-Config tippt ihr nun folgendes ein: security.ssl3.dhe
- Nun sollten euch die beiden Einstellungsnamen security.ssl3.dhe_rsa_aes_128_sha und security.ssl3.dhe_rsa_aes_256_sha angezeigt werden.
- Macht nun auf beide Einstellungen einen Doppelklick, um den Wert von true auf false zu ändern.
![Fehler Gesicherter Verbindung fehlgeschlagen Firefox SSL]()
Ist das Antivirenprogramm schuld?
Wenn die vorherigen Tricks nicht geklappt haben und gleich mehrere Seiten als „unsicher“ von Firefox deklariert werden, könnte auch euer Antivirenprogramm der Schuldige sein. In diesem Fall sollte eine Neuinstallation der Antivirensoftware Abhilfe verschaffen, damit das Antivirus-Programm seine Zertifikate wieder in den vertrauenswürdigen Bereich von Firefox abspeichert.
Wenn die Programme auch nach der Neuinstallation nicht kooperieren wollen, könnt ihr auch den aktiven „Web-Schutz“ oder das „Sichere Surfen“ direkt in eurem Antivirenprogramm anpassen oder auch deaktivieren – wobei gerade Letzteres natürlich nur auf eigene Gefahr geschieht. Wenn ihr Hilfe für die Einstellungen eures Antivirenprogramms benötigt, könnt ihr direkt beim Mozilla-Support vorbeischauen, der das Anpassen des Web-Schutzes für die gängigen Programme hier zusammengefasst hat.
Hat dir der Beitrag gefallen? Folge uns auf WhatsApp und Google News und verpasse keine Neuigkeit rund um Technik, Games und Entertainment.