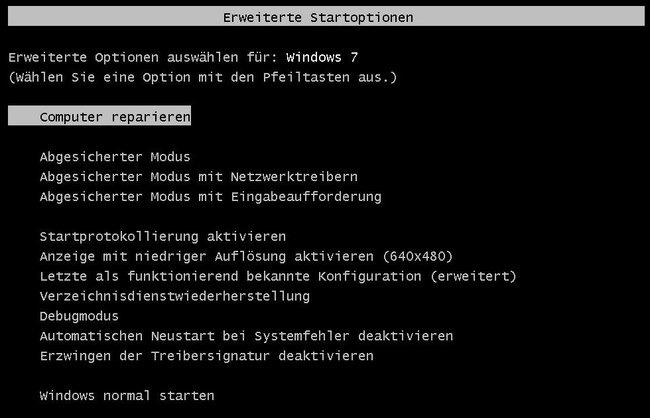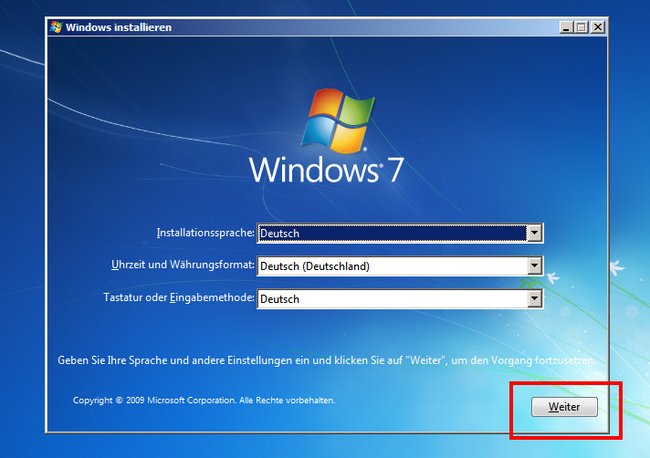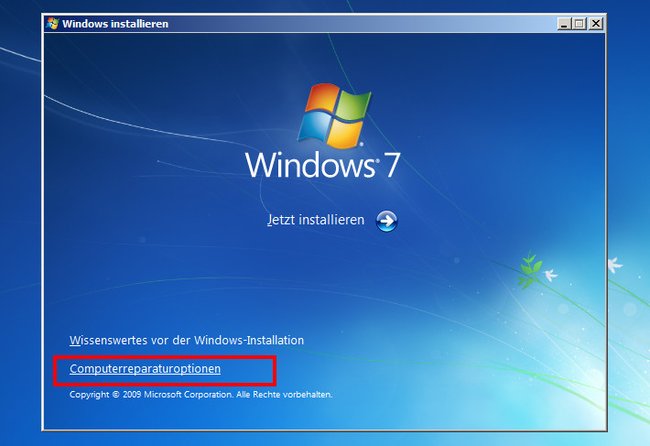Falls Windows 7 Probleme macht, könnt ihr es reparieren. Wir zeigen wie ihr eine Reparatur durchführt, wenn Windows 7 noch startet und auch wenn es nicht mehr booten sollte. Extra Tools benötigt ihr dafür nicht.
Inhalt – Windows reparieren:
- Fall 1: Windows 7 startet noch
- Fall 2: Windows 7 startet nicht mehr
Windows 7 reparieren, wenn Windows noch startet
Zunächst müsst ihr die Eingabeaufforderung mit Administratorrechten starten:
- Drückt die Tastenkombination Windows + R, um das Ausführen-Fenster zu öffnen.
- Tippt cmd ein, haltet die Strg- und Shift-Taste gedrückt und bestätigt mit Enter.
- Bestätigt den Hinweis mit „Ja“.
- Gebt in der Eingabeaufforderung den Reparatur-Befehl
sfc /scannowein und drückt Enter. - Legt nun den Windows-7-Installationsdatenträger ein, sofern ihr dazu aufgefordert werdet.
- Optional solltet ihr danach noch die neuesten Updates installieren.
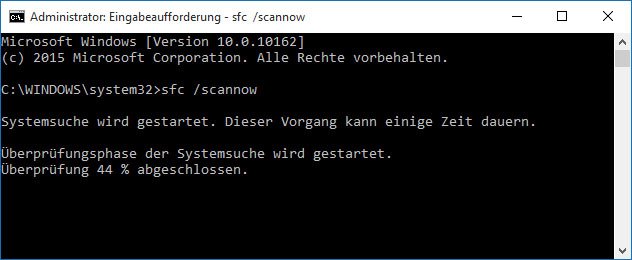
Windows 7 reparieren, wenn es nicht mehr bootet
- Während euer Rechner startet, drückt mehrfach die Taste F8, bis sich das „Erweiterte Startoptionen“-Menü öffnet.
- Wählt „Computer reparieren“ aus und drückt Enter.
- Gebt nun das Administrator-Kennwort ein, falls nötig.
- Wählt im nächsten Fenster „Systemreparatur“ aus und drückt Enter.
- Nun repariert Windows 7 alle Dateien, um wieder starten zu können.
„Erweitertes Startoptionen“-Menü öffnet sich nicht
Wenn sich das „Erweiterte Startoptionen-Menü“ nicht öffnet, könnt ihr auch den Windows-7-Installationsdatenträger nutzen, um Windows zu reparieren. Unsere Bilderstrecke zeigt, wie ihr einen Windows-7-USB-Stick zum Booten erstellt:
- Legt den Windows-7-Installationsdatenträger in euer Laufwerk.
- Bootet von dem Datenträger, unter Umständen müsst ihr dafür noch die Boot-Reihenfolge eures BIOS richtig einstellen.
- Klickt im Windows-7-Setup bei der Sprachauswahl auf „Weiter“.
- Wählt nun unten links die Computerreparaturoptionen aus.
- Befolgt danach die Anweisungen am Bildschirm, um Windows 7 zu reparieren.
Schaut zudem unser Video zur Problembehandlung in Windows an:
Schreibt uns in die Kommentare, falls etwas nicht funktioniert haben sollte oder wenn ihr Windows 7 auf anderem Wege repariert haben solltet. Wir würden diese Methode dann bei uns ergänzen.
Hat dir der Beitrag gefallen? Folge uns auf WhatsApp und Google News und verpasse keine Neuigkeit rund um Technik, Games und Entertainment.