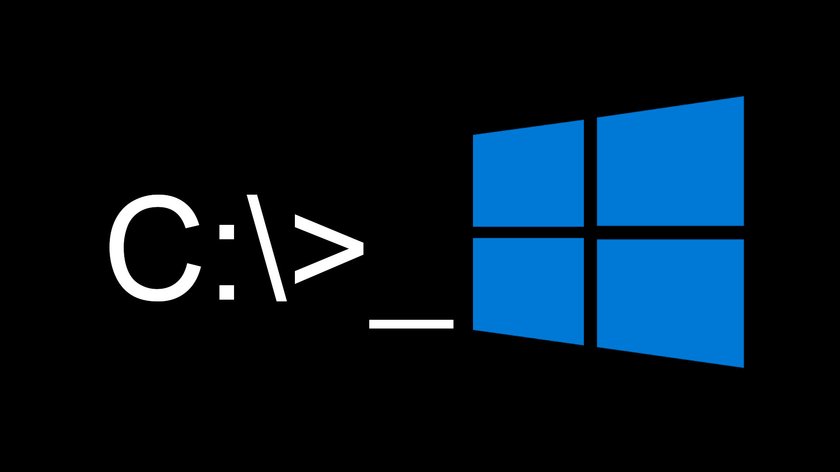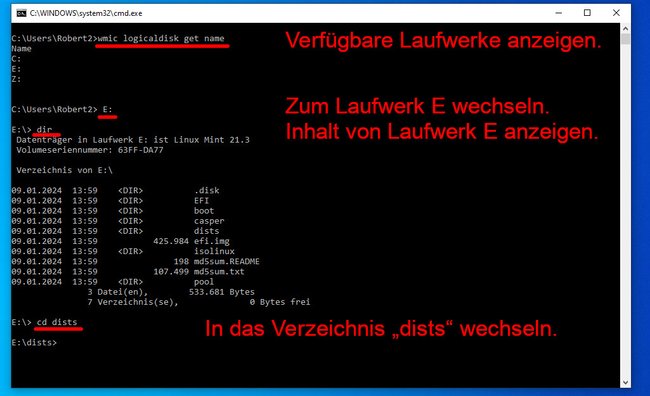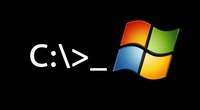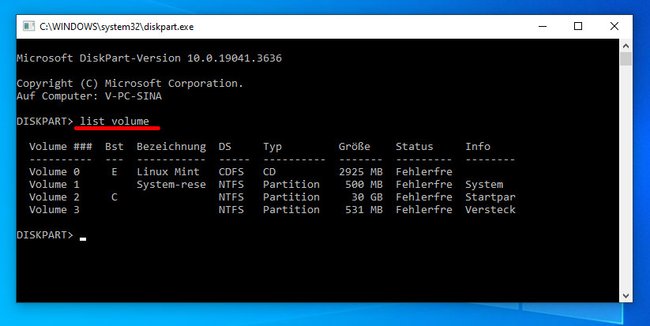Wenn ihr ein Laufwerk in der CMD beziehungsweise der Windows-Eingabeaufforderung öffnen wollt, geht das mit wenigen Befehlen. So könnt ihr den Inhalt von internen oder externen Festplatten, Partitionen, USB-Sticks oder anderen USB-Laufwerken anzeigen lassen.
CMD: Zum Laufwerk wechseln – so öffnet ihr es
Falls ihr auf einen USB-Datenträger oder USB-Laufwerk zugreifen wollt, schließt diesen zunächst an den PC an. Drückt danach in Windows die Tastenkombination Windows + R, um das Ausführen-Fenster zu öffnen. Gebt dann cmd ein und drückt Enter, um die Eingabeaufforderung zu öffnen. In der Eingabeaufforderung, auch CMD genannt, könnt ihr wie folgt zu einem anderen Laufwerk wechseln:
- Um alle verfügbaren Laufwerke anzeigen zu lassen, tippt ihr den Befehl
wmic logicaldisk get nameoderwmic logicaldisk get captionein und drückt Enter. Ihr erkennt dabei aber nicht unbedingt, welches nun das gewünschte Laufwerk ist. „C:“ ist üblicherweise die Windows-Festplatte, „D:“ oder „E:“ ist meistens eine andere Festplatte, ein virtuelles Laufwerk, ein USB-Stick, ein USB-Laufwerk oder ein CD-Laufwerk (sofern noch vorhanden). Entweder ihr wisst, welches das gewünschte Laufwerk ist oder ihr wechselt zu jedem Laufwerk und lasst euch den Inhalt anzeigen, um es herauszufinden. Alternativ öffnet ihr in Windows den Datei-Explorer und schaut nach, welcher Laufwerksbuchstabe für das entsprechende Laufwerk vergeben ist. - In der Eingabeaufforderung gebt ihr den Laufwerksbuchstaben eures Laufwerks ein, gefolgt von einem Doppelpunkt und bestätigt mit Enter (Beispiel:
D:oderE:). Danach wechselt die CMD zum Laufwerksbuchstaben des Ziellaufwerks. - Um den Inhalt des Laufwerks anzeigen zu lassen, gebt ihr den Befehl
direin und drückt Enter. Die CMD listet euch nun alle darauf gespeicherten Dateien und Ordner auf. - Um in ein bestimmtes Verzeichnis zu wechseln, nutzt ihr den Befehl
cd(„change directory“) gefolgt von Namen des Verzeichnisses (Beispiel:cd dists). Wie üblich bestätigt ihr den Befehl mit Enter .
Festplatten und Laufwerke in CMD auflisten (auch versteckte)
Es gibt mehrere Methoden, um alle Laufwerke innerhalb der Kommandozeile aufzulisten. Die Befehle funktionieren sowohl in der Eingabeaufforderung als auch in der Powershell:
- Gebt den Befehl
wmic logicaldisk get nameoderwmic logicaldisk get captionund drückt Enter, um alle vom Computer erkannten Laufwerke anzuzeigen. - In Windows gibt es auch das Kommandozeilenprogramm „fsutil“, mit dem ihr Datenträger verwaltet. Es zeigt alle verfügbaren Laufwerke mit dem Befehl
fsutil fsinfo drivesan. - Eine weitere Alternative ist das Kommando-Tool „diskpart“, welches primär Datenträger partitioniert. Es kann aber auch alle von Windows erkannten Laufwerke anzeigen – auch die versteckten. Gebt dazu in der Kommandozeile den Befehl
diskpartein und drückt Enter. Bestätigt den Hinweis mit „Ja“, um „diskpart“ zu starten. Gebt im neuen Fensterlist volumeein und drückt Enter, um alle erkannten Laufwerke anzuzeigen. Mit dem Befehl „exit“ könnt ihr das Tool wieder beenden.
Hat dir der Beitrag gefallen? Folge uns auf WhatsApp und Google News und verpasse keine Neuigkeit rund um Technik, Games und Entertainment.