Wenn eure Uber-App „Netzwerkfehler“ anzeigt, zeigen wir euch hier, was ihr dagegen tun könnt.
Erfahre mehr zu unseren Affiliate-Links
Wenn du über diese Links einkaufst, erhalten wir eine Provision, die unsere
redaktionelle Arbeit unterstützt. Der Preis für dich bleibt dabei
unverändert. Diese Affiliate-Links sind durch ein Symbol
gekennzeichnet. Mehr erfahren.
Lösung zum Netzwerkfehler in Uber-App
- Öffnet die Einstellungen > WLAN.
- Deaktiviert das WLAN mit dem oberen Schalter.
- Öffnet Einstellungen > Mehr und deaktiviert den Flugmodus.
- Öffnet Einstellungen > SIM-Kart(en) und deaktiviert die mobilen Daten.
- Unter Umständen findet ihr die Einstellung auch unter Einstellungen > Handy > Mobile Daten.
- Überprüft bei Mobile Daten > Mobilen Daten nutzen für, ob die Uber-Partner-App aktiviert ist.
- Aktiviert die mobilen Daten danach wieder.
Versucht nun, euch erneut mit Uber zu verbinden. Falls das nicht geholfen hat, könnt ihr alle Netzwerkeinstellungen des Handys zurücksetzen.
Android-Handy zeigt „Netzwerkfehler“ an
Achtung: Dabei gehen alle Netzwerkeinstellungen verloren wie gespeicherte WLAN-Passwörter, Bluetooth und Mobilfunkdaten. Ihr müsst euch danach also erneut per WLAN in eure Netzwerke einloggen.
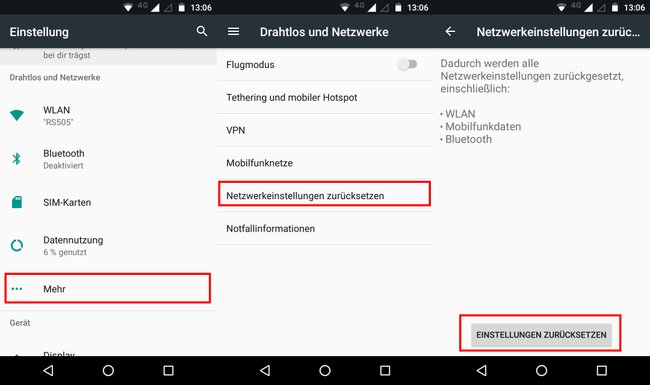
- Navigiert zu Einstellungen > Mehr > Netzwerkeinstellungen zurücksetzen.
- Bestätigt unten mit dem Button Einstellungen zurücksetzen.
Wenn ihr das Problem auf andere Weise gelöst habt, schreibt es uns bitte in die Kommentare.
