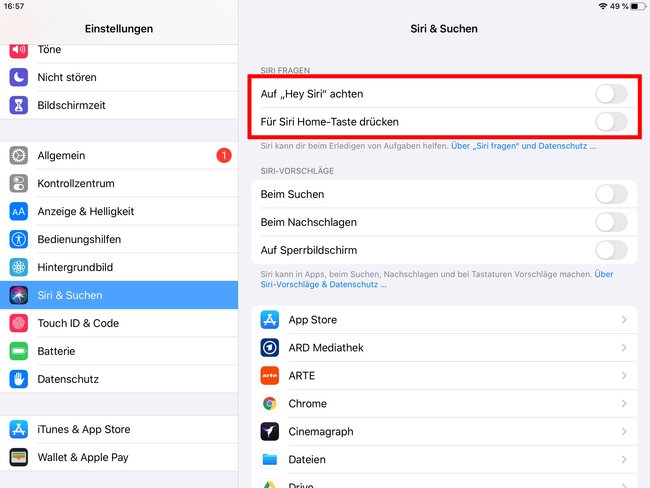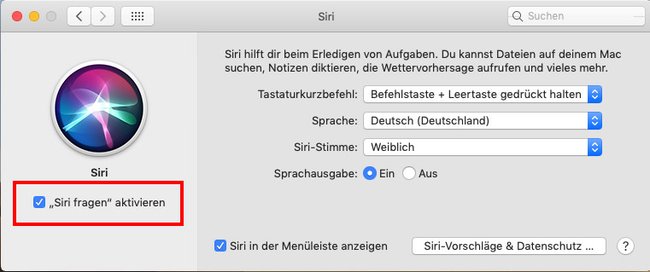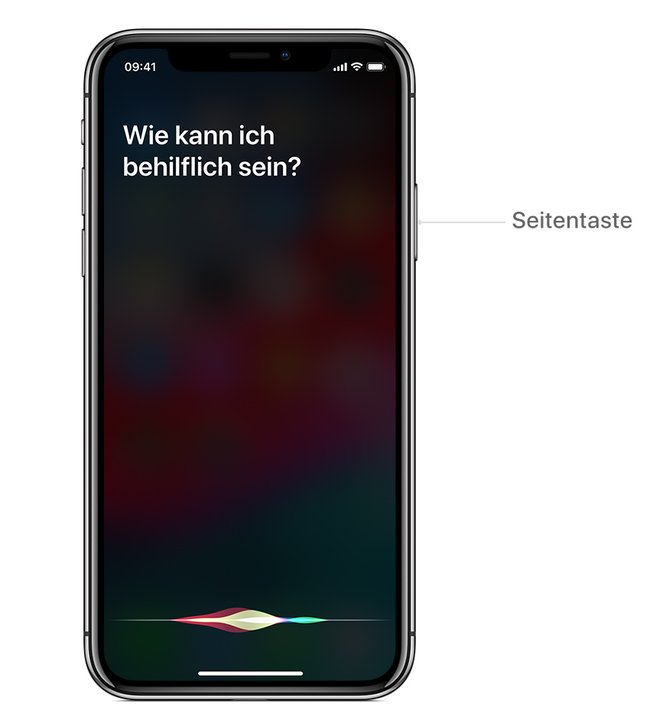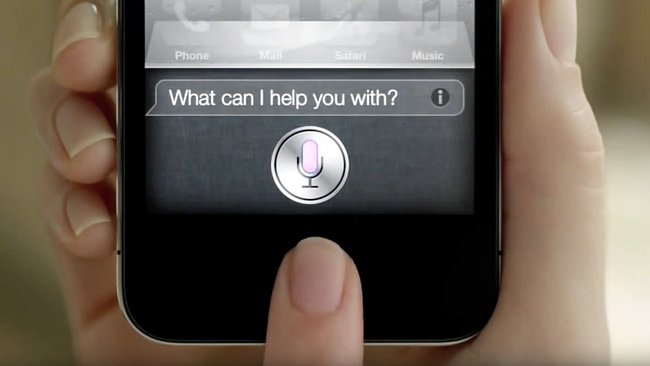Wie ihr Siri auf dem iPhone, iPad oder auf dem Mac aktiviert und einschaltet, zeigen wir euch hier auf GIGA. Außerdem seht ihr, welche Tasten ihr für Siri drücken müsst.
So aktiviert ihr Siri auf iPhone und iPad
- Öffnet die „Einstellungen“ des iOS-Geräts.
- Tippt auf den Menüpunkt „Siri & Suchen“.
- Aktiviert die Punkte „Auf 'Hey Siri‘ achten“, „Für Siri Home-Taste drücken“ oder „Für Siri Seitentaste drücken“.
Siri auf dem Mac aktivieren
- Unter macOS Sierra oder neuer klickt ihr auf das Apfel-Symbol.
- Wählt „Systemeinstellungen…“ aus.
- Klickt auf „Siri“ und schaltet „'Siri fragen‘ aktivieren“ ein.
- Bestätigt den Hinweis mit „Aktivieren“.
Siri auf dem iPhone 11, iPhone 11 Pro (Max), iPhone X, iPhone XS (Max) und iPhone XR starten
- Haltet die rechte Seitentaste auf dem iPhone kurz gedrückt.
- Wenn das Siri-Interface erscheint, lasst ihr die Seitentaste wieder los.
- Stellt eure Frage oder erteilt euren Befehl.
- Siri wird die Spracheingabe danach automatisch beenden.
Tipp: Wenn ihr die Seitentaste-Taste beziehungsweise Home-Taste gedrückt haltet, könnt ihr auch längere Anfragen oder Befehle stellen, ohne dass Siri euch zwischendruch abwürgt.
Siri auf dem iPhone 8, iPhone 7, iPhone 6, iPhone 5s, iPhone 5 und iPhone 4s starten
- Haltet den Home-Button unten kurz gedrückt.
- Erscheint das Siri-Interface, lasst ihr den Knopf wieder los.
- Stellt eure Frage oder gebt einen Befehl.
- Siri wird die Spracheingabe danach automatisch beenden.
Diese Top-Apps arbeiten mit Siri-Shortcuts:
Vorschläge für Siri-Befehle anzeigen
Ihr könnt Siri fragen stellen oder Befehle erteilen – beispielsweise lassen sich Einstellungen ein- und ausschalten. Ihr könnt euch wie folgt eine Liste möglicher Befehle anzeigen lassen:
- Tippt unten links auf das kleine Fragezeichen-Symbol, wenn Siri aktiv ist.
- Ihr seht eine Liste mit Beispielen für Fragen, welche thematisch strukturiert sind.
- Scrollt beispielsweise nach unten und tippt auf „Einstellungen“, um Vorschläge für Einstellungen zu erhalten, die ihr mit Siri steuern könnt.
Hat dir der Beitrag gefallen? Folge uns auf WhatsApp und Google News und verpasse keine Neuigkeit rund um Technik, Games und Entertainment.