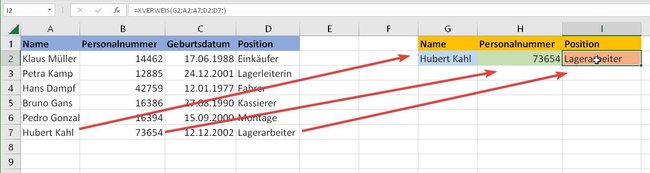Die Excel-Funktion XVERWEIS ist praktisch, wenn ihr einer Tabelle mit vielen Daten eine Suchfunktion verpassen möchtet. Wir erklären euch an ein paar Beispielen, wie ihr dieses Feature einsetzt und wie die Funktion aufgebaut ist
XVERWEIS gibt es erst seit Excel 2019. Die Funktion ermöglicht es euch, in einem definierten Bereich nach Werten zu suchen, die mit anderen Werten verbunden sind. Das bedeutet zum Beispiel, dass ihr in einer Liste die Personalnummer oder das Geburtsdatum eines Angestellten finden könnt, wenn ihr seinen Namen eingebt.
Aufbau der Excel-Funktion XVERWEIS
XVERWEIS ähnelt der Funktion SVERWEIS, aber sie hat den Vorteil, dass jede Spalte durchsucht werden kann.
Prinzipiell müsst ihr euch das so vorstellen, dass ihr einen bestimmten Wert aus einer Zeile wählen könnt und dann lassen sich alle weiteren Werte dieser Zeile ausgeben. Wenn also etwa in einer Tabelle der Name einer Person steht, könnt ihr euch die dazugehörigen Daten – wie etwa die Adresse, das Geburtsdatum, den Beruf oder eine Personalnummer – gezielt anzeigen lassen.
Ihr könnt in Excel XVERWEIS folgende Parameter übergeben:
=XVERWEIS(Suchkriterium; Suchmatrix; Rückgabematrix; [wenn_nicht_gefunden]; [Vergleichsmodus]; [Suchmodus])
Die letzten beiden Parameter dienen komplexen Suchfunktionen, um die Genauigkeit und Art der Suche einzugrenzen. Das „wenn_nicht_gefunden“ dient nur dazu, eine Fehlermeldung auszugeben, wenn der eingegebene Suchbegriff nicht existiert.
Es reichen also im Grunde meist drei Parameter:
=XVERWEIS(Suchkriterium; Suchmatrix; Rückgabematrix)
- Das Suchkriterium ist der Inhalt einer Zelle in einer Spalte. Es wird beispielsweise von Hand eingegeben und die Funktion sucht dann in der Tabelle danach. Diese Zelle ist die, in die ihr den Suchbegriff eingebt.
- Die Suchmatrix ist die ganze Spalte, in der XVERWEIS nach dem eingegebenen Suchkriterium suchen soll.
- Dann folgt die Rückgabematrix: Das sind die Spalten, deren Werte ihr haben wollt, wenn ihr das Suchkriterium eingebt. Wenn also der Suchbegriff in der Zelle A4 steht, dann wird der gelieferte Wert ebenfalls in Zeile 4 stehen.
Am besten ist das vielleicht mit einem simplen Beispiel zu verstehen.
Einfaches Excel-XVERWEIS-Beispiel Vorwahlen
Das nachfolgende Beispiel dient nur dazu, die Funktionsweise zu erklären. Die Ergebnisse würde man sicher genauso schnell bekommen, wenn die Tabelle alphabetisch sortiert wäre.
In Spalte A befinden sich Ländernamen, in Spalte B die dazugehörigen internationalen Vorwahlen. Gibt man nun in das Feld E2 einen Ländernamen ein, wird in F2 dessen Vorwahl angezeigt.
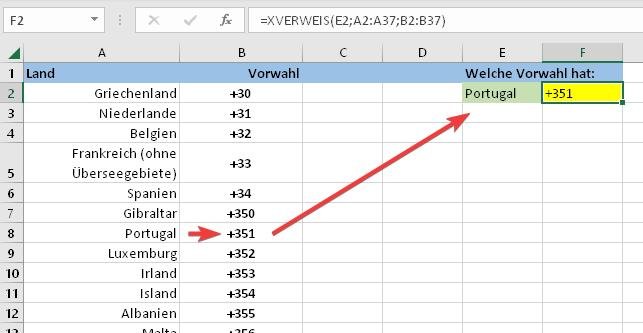
Die Funktion in diesem Fall heißt:
=XVERWEIS(E2;A2:A37;B2:B37)
Und sie wird in das Feld F2 geschrieben, in dem der Ausgabewert zu dem Land angezeigt werden soll, das man in E2 eingibt.
Obige Formel lässt sich übersetzen als:
„Wenn ich in E2 einen Wert eingebe, gucke in dem Bereich von A2 bis A37 nach Übereinstimmungen. Wenn es eine gibt, suche in der Zeile der Übereinstimmung nach dem Wert, der sich in der Spalte B2 bis B37 befindet.“
In dem Bild gibt es Portugal in der Spalte A, Zeile 8. In Zeile 8 der Spalte B befindet sich dazu die Vorwahl +351 und dieser Wert wird in Zelle F2 angezeigt.
Etwas komplexer: XVERWEIS mit mehreren Ausgabefeldern
XVERWEIS lässt sich in Excel durchaus mehrmals für ein einzelnes Suchkriterium einsetzen. Wenn ihr beispielsweise zu einem Namen eine Adresse, eine Personalnummer, einen Geburtstag sowie eine Position gespeichert habt, so könnt ihr diese Zusatzinformationen nebeneinander ausgeben lassen.
Dazu habt ihr 2 Möglichkeiten:
- Ihr wählt für jeden Ausgabewert eine Zelle und variiert in der XVERWEIS-Funktion dieser Zelle die Rückgabematrix – also die Spalte, der dieser Ausgabewert entnommen werden soll.
- Ihr könnt die Rückgabematrix so groß wählen, dass gleichzeitig mehrere Spalten abgedeckt sind. Das Ergebnis teilt Excel in der Ausgabezelle automatisch auf mehrere Zellen auf.
- Ihr seht hier als Beispiel eine Personalliste: In Spalte A die Namen, in Spalte B die Personalnummern, in Spalte C das Geburtsdatum und in Spalte D die Stellenbeschreibung.
- Ihr wollt, dass nach Eingabe eines Namens die Personalnummer und die Position gleichzeitig angezeigt werden.
- Also ist in dieser Tabelle G2 das Suchkriterium.
- Gesucht wird in Spalte A, also in der Suchmatrix A2:A7.
- Für die erste Ausgabe ist die Rückgabematrix B2:B7 und für die zweite ist es D2:D7.
Ihr gebt in G 2 einen Namen ein. Daraufhin wird in H2 die Personalnummer angezeigt. Die Funktion in H2 lautet also: =XVERWEIS(G2;A2:A7;B2:B7).
In I2 wird die Position des Mitarbeiters gezeigt, die Funktion dort lautet: =XVERWEIS(G2;A2:A7;D2:D7).
Wie erwähnt, hättet ihr die Rückgabematrix, also den gesamten Bereich mit Informationen, erweitern können, um gleichzeitig und mit nur einer Funktion mehrere Werte auszugeben. Doch da sich zwischen den Spalten mit der Personalnummer und der Position noch das Geburtsdatum befindet, war das hier keine Option.
Sollen nach Eingabe des Namens alle verfügbaren Informationen ausgegeben werden, dann reicht es in die Ausgabezelle zu schreiben:
=XVERWEIS(G2;A2:A7;B2:D7)
Dann erstreckt sich die Rückgabematrix über die Spalten B bis D und die Werte der entsprechenden Zeilen werden ausgegeben.
Tipp: Achtet in so einem Fall unbedingt auf die Formatierung der Ausgabezellen, weil sonst zum Beispiel ein Geburtsdatum als Zahl ausgegeben wird.
Hat dir der Beitrag gefallen? Folge uns auf WhatsApp und Google News und verpasse keine Neuigkeit rund um Technik, Games und Entertainment.