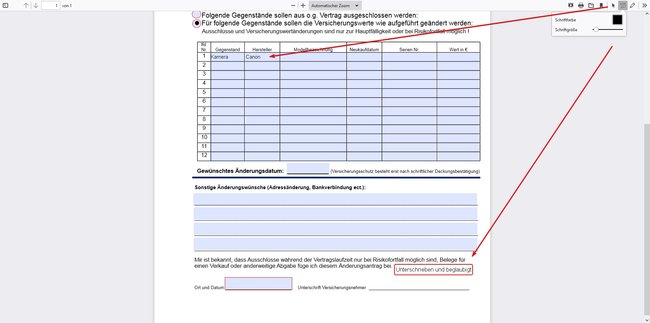Bislang brauchtet ihr immer ein spezielles Programm, wenn ihr ein PDF ausfüllen wolltet. Mittlerweile kann der Browser Firefox eure PDF-Dateien aber nicht nur anzeigen, sondern sogar beschriften. Wir erklären euch die nötigen Schritte.
Wenn ihr früher ein PDF unterschreiben oder ausfüllen wolltet, musstet ihr euch spezielle Tools besorgen, von denen einige sogar ziemlich teuer waren. Seit Version 104 lässt euch Firefox ein PDF ausfüllen und speichern, ohne dass ihr zusätzliche Software benötigt. Es kann aber sein, dass ihr das Feature erst freischalten müsst.
PDF ausfüllen und speichern
Anmerkung: Wenn ihr die beschriebenen Werkzeuge in eurem Firefox-Browser nicht seht, müsst ihr entweder die aktuelle Version von Firefox downloaden oder kurz einen Eintrag in der Konfiguration ändern, wie im nächsten Kapitel beschrieben.
Wollt ihr in Firefox ein PDF laden, dann klickt die Datei einfach an, haltet die Maustaste gedrückt und zieht sie ins geöffnete Browserfenster. Ihr habt nun zwei Möglichkeiten, das geladene PDF auszufüllen:
- Wenn das Formular feste Felder zum Ausfüllen enthält, dann könnt ihr einfach hineinklicken und schreiben.
- Gibt es keine speziellen Felder oder die Bereiche sind nicht als Formulare beziehungsweise Tabellenfelder angelegt, dann müsst ihr das Textwerkzeug von Firefox verwenden.
- Im ersten Fall ladet ihr die PDF-Datei in Firefox und klickt dann mit der Maus rechts oben auf das Pfeilsymbol.
- Danach klickt ihr in die auszufüllenden Felder und tippt dann einfach euren Text hinein.
Der zweite Fall ist nicht nur dazu gedacht, eine PDF-Datei auszufüllen. Ihr könnt damit auch an beliebiger Stelle Kommentare einfügen. Allerdings lassen sich damit keinen vorhandenen Text ändern oder überschreiben. Dazu braucht ihr dann eher ein eigenes Programm. Wir haben an anderer Stelle beschrieben, wie ihr mit einem PDF-Viewer eine PDF-Datei ändern könnt.
So nutzt ihr das Textwerkzeug in Firefox:
- Startet Firefox und zieht eine PDF-Datei ins Fenster.
- Klickt oben rechts auf das Symbol „T“, das sich zwischen dem Pfeil und dem Stift befindet.
- Nun klickt an der Stelle in die Datei, an der ihr neuen Text einfügen wollt.
- Es erscheint ein rotes Rechteck, in dem in grau „Text eingeben…“ steht.
- Wenn die Position nicht stimmt, klickt in das Rechteck, haltet die Maustaste gedrückt und bewegt es an eine andere Position.
- Ist euch die Schrift zu klein oder die Schriftfarbe stimmt nicht, könnt ihr das rechts oben unter dem Textsymbol ändern.
- Tippt nun euren Text ein. Ihr könnt auch Zeilenumbrüche einfügen.
- Sobald ihr fertig seid, speichert eure PDF-Datei, indem ihr rechts oben auf das Ordnersymbol klickt und eventuell einen neuen Speicherort und Namen aussucht.
Falls nötig, könnt ihr das PDF in Firefox auch mit einem virtuellen Stift „unterschreiben“.
PDF-Editor zum Ausfüllen und unterschreiben in Firefox aktivieren
Falls ihr mindestens die Version 104 von Firefox habt, aber die Editorfunktionen trotzdem nicht sehen könnt, müsst ihr eine kleine Änderung an der Datei about:config vornehmen. Das geht sehr schnell und danach seht ihr die oben beschriebenen Tools.
- Startet Firefox.
- Gebt in der Adresszeile ein
about:config. - Bestätigt nötigenfalls die Sicherheitsabfrage.
- Gebt nun ins Suchfeld
pdfjs.annotationEditorModeein und schaut nach, welchen Wert der Parameter hat. - Falls der Wert auf 1 oder -1 steht, klickt rechts auf den Stift und ändert ihn in „0“.
- Speichert mit einem Klick auf den Haken ab.
Wenn ihr nun die PDF-Datei neu ladet, sind die Editor-Tools verfügbar.
Hat dir der Beitrag gefallen? Folge uns auf WhatsApp und Google News und verpasse keine Neuigkeit rund um Technik, Games und Entertainment.