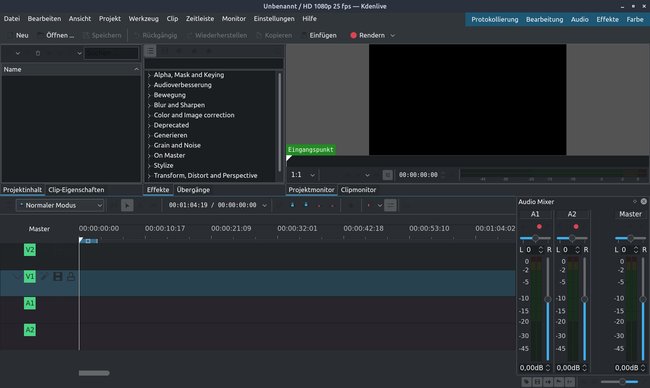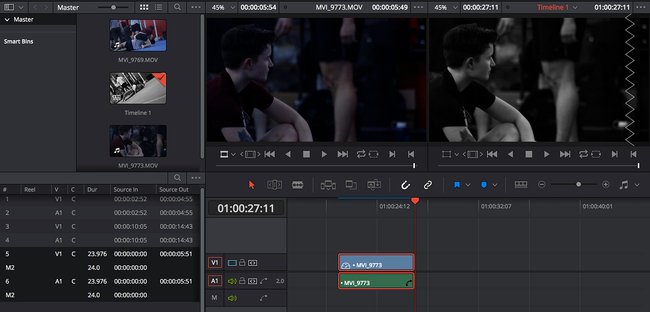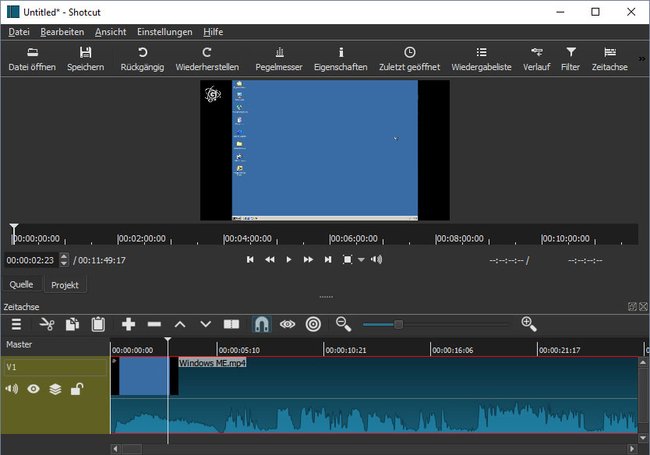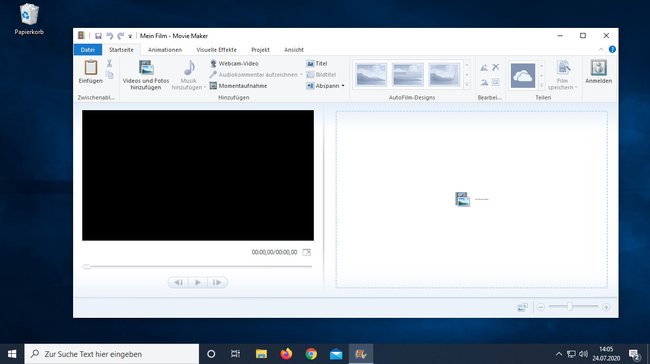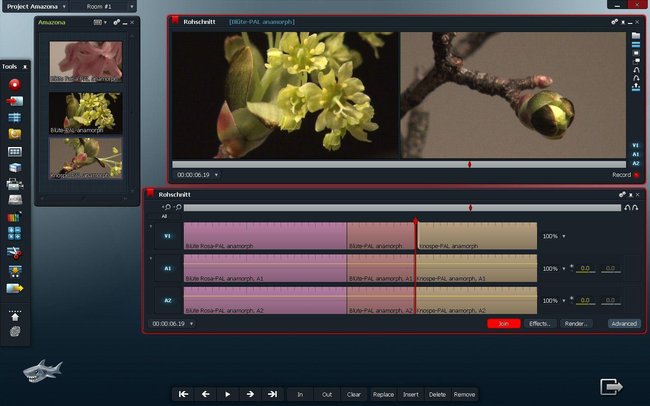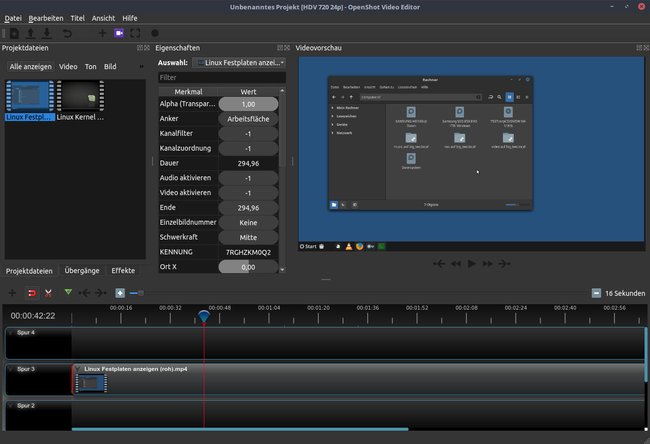Wir zeigen euch hier die 6 besten kostenlosen Videoschnittprogramme. Außerdem seht ihr die besten Tipps, worauf ihr beim Videoschnitt achten solltet.
- 1.Kdenlive – der beste Allrounder
- 2.DaVinci Resolve (Professionell) – für die Profis
- 3.Shotcut – einfach und gut
- 4.Windows Movie Maker – der veraltete Klassiker
- 5.Lightworks – auch für Profis
- 6.OpenShot Video Editor
- 7.Videos schneiden: Unsere besten Tipps
- 7.1.Wählt den richtigen Ausschnitt
- 7.2.Nutzt ein Mikrofon für Stimmen-Aufnahmen am Smartphone
- 7.3.Nehmt auch Zusatzmaterial auf
- 7.4.Macht erst den Grundschnitt komplett
- 7.5.Setzt lieber weniger Übergänge und Effekte ein
- 7.6.Hintergrundmusik und Effekte leise genug einstellen
Kdenlive – der beste Allrounder
Einschätzung: Semi-Professionell
Kdenlive bedient sich ähnlich wie Adobe Premiere. Die Übergänge werden untereinander statt nebeneinander angeordnet, aber ansonsten lässt sich das Programm sehr intuitiv bedienen. Zu den Funktionen gehören auch Keyframes, Logging und Colorgrading. Wenn ihr bereits einige Erfahrung mit Schnittprogrammen gemacht habt, findet ihr euch hier schnell ein. Außerdem habt ihr eine große Auswahl an Dateiformaten, um die Videos zu exportieren. Wer einen Freesound-Account hat, kann darüber schnell Sounds aus der Freesound-Datenbank importieren. Kdenlive sollte für die meisten Anwender ausreichen.
| Vorteile | Nachteile |
|
|
DaVinci Resolve (Professionell) – für die Profis
Einschätzung: Professionell
Das kostenlose Schnittprogramm „DaVinci Resolve“ unterteilt den Videoschnitt und die Videobearbeitung in zwei Schritte. Anfänger könnten von den Möglichkeiten etwas überfordert sein. Wenn ihr allerdings professionell arbeiten möchtet, solltet ihr euch das Programm mal anschauen. Wir empfehlen dazu, entsprechende Tutorials auf YouTube anzuschauen.
| Vorteile | Nachteile |
|
|
Shotcut – einfach und gut
Einschätzung: Einfach
Shotcut hat ungefähr den gleichen Funktionsumfang wie der beliebte „Windows Movie Maker“. Die Benutzeroberfläche ist sehr einfach, verständlich und leicht zu bedienen. Trotzdem gibt es beispielsweise eine Keyframe-Funktion. Über die Menü-Symbole am oberen Rand könnt ihr jedoch die Zeitleiste, den Verlauf (History), Pegelmesser (Audio) und die Wiedergabeliste einblenden. Einfache Überblendungen und Effekte gibt es auch. Wir empfehlen das Programm vor allem für jene, die einfache Videos schneiden möchten.
| Vorteile | Nachteile |
|
|
Windows Movie Maker – der veraltete Klassiker
Einschätzung: Einfach
Den „Windows Movie Maker“ gibt es immer noch und man kann ihn sogar unter Windows 10/11 installieren. Das Programm bietet einfachen und guten Videoschnitt. Wer mit dem Programm vertraut ist und nicht auf ein anderes wechseln möchte, kann dieses also weiterhin nutzen. Allerdings wird es nicht mehr weiterentwickelt und könnte Probleme mit Dateiformaten und Codecs bekommen.
| Vorteile | Nachteile |
|
|
Lightworks – auch für Profis
Einschätzung: Professionell
Das Schnittprogramm Lightworks ist ein mächtiges Profi-Tool, mit dem beispielsweise Filme wie „Shutter Island“ und „Mission Impossible“ produziert wurden. Das Tool gibt es in einer 300-Euro-teuren und in einer kostenlosen Version. Bei Letzterer fehlen vor allem einige Export-Funktionen.
| Vorteile | Nachteile |
|
|
OpenShot Video Editor
Einschätzung: Einfach
Das Tool OpenShot Video Editor hat eine ähnliche intuitive Oberfläche wie Premiere (Elements). Allerdings muss man sich an das Kontextmenü der Clips gewöhnen, über die sich Effekte hinzufügen lassen. Die Keyframe-Funktion ist eher einfach gehalten.
| Vorteile | Nachteile |
|
|
- Video-Schneide-Apps für Android und iPhone
- MP4 schneiden – mit diesem Tool geht's am besten
- Videos schneiden mit VLC
Videos schneiden: Unsere besten Tipps
Wählt den richtigen Ausschnitt
Wenn ihr auf euren Videos zu sehen seid und etwas erzählt, achtet auf den richtigen Ausschnitt:
- Zu nah ist unangenehm und sieht amateurhaft aus.
- Zu weit wirkt zu distanziert und „abstößig“.
Macht euch schlau über Nahaufnahmen, Halb-Totalen, Totalen, Frosch- und Vogelperspektiven.
Nutzt ein Mikrofon für Stimmen-Aufnahmen am Smartphone
Falls ihr mit eurem Smartphone Videos erstellt, lohnt sich ein externes Mikrofon. Auch wenn heutige Smartphones oft schon sehr gute Videoqualität liefern, ist der Ton mit einem Mikrofon deutlich besser. Dadurch wirkt euer Video deutlich professioneller.
Einfaches Steckmikrofon:
Professionelleres USB-Mikrofon für PC und Smartphone:
Nehmt auch Zusatzmaterial auf
Euer Video wird aufgelockert, wenn ihr zwischendurch auch auf andere Dinge schneiden könnt: auf eine Nahaufnahme eines bestimmten Objekts oder eine Totalaufnahme von dem, worüber ihr gerade sprecht. Darauf müsst ihr allerdings schon achten, wenn ihr das Video dreht, um später genügend Schnittmaterial zu haben.
Macht erst den Grundschnitt komplett
Im Videoschnitt entfernt ihr aus der Timeline zunächst alle Teile des Videos, wo ihr euch verhaspelt oder die inhaltlich nicht relevant sind. Fügt dann die übrig gebliebenen Video-Teile in der gewünschten Reihenfolge aneinander.
Zusatz-Tipp: Schaut euch YouTuber mit den meisten Abonnenten an, und danach auch deren Videos, um eure Videos besser zu machen:
Setzt lieber weniger Übergänge und Effekte ein
Viele Anfänger neigen dazu, viele „tolle“ Übergänge einzubauen. Unser Tipp: Nutzt meistens einfache Cuts ohne irgendwelche Übergänge. Wenn ihr einen Übergang benötigt, nutzt die „einfache weiche Blende“. Diese Formen der Schnittsetzung sind zeitlos und sehen auch in 5 Jahren noch gut, und nicht kitschig aus.
Hintergrundmusik und Effekte leise genug einstellen
Wenn ihr Musik einfügt, achtet darauf, dass sie nicht zu laut ist und die Protagonisten über das ganze Video hinweg noch gut zu verstehen sind. Musik sollte nie störend wirken. Hört das Video am Ende am besten einmal mit Kopfhörer an und einmal ohne. Dann bekommt ihr einen guten Eindruck vom Mischungsverhältnis des Sounds.
Hat dir der Beitrag gefallen? Folge uns auf WhatsApp und Google News und verpasse keine Neuigkeit rund um Technik, Games und Entertainment.