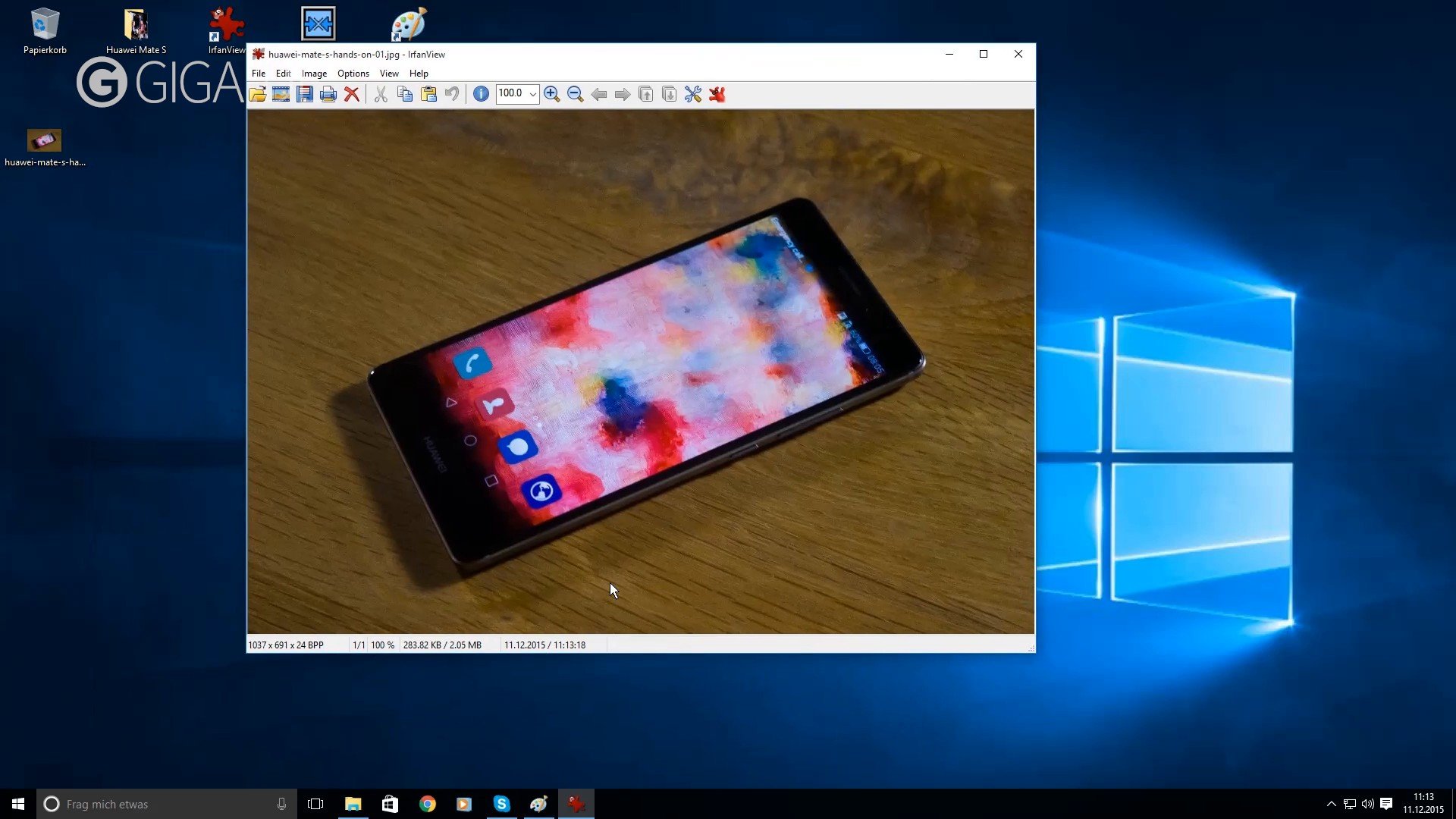Auch in Zeiten von Digi- und Smartphone-Cams, vor allem aber in früheren Tagen war es unvermeidlich, dass das eine oder andere Foto verwackelt oder unscharf geschossen wurde. Damit die Aufnahme nicht umsonst war, könnt ihr mit wenigen Handgriffen Bilder schärfen.
Hierfür braucht es keine teure Software. Häufig reichen bereits kostenlose Programme oder Apps, um unscharfe Bilder zu schärfen. Genau genommen wird das Bild selbst nicht schärfer gestaltet, sondern der Kontrast optimiert. Hierdurch werden Konturen prägnanter dargestellt. Das Gegenstück dazu ist: Bilder unscharf machen.
Bilder schärfen: So funktioniert es in GIMP
Für die Ausgestaltung und Optimierung eines unscharfen, verwackelten Bilds stehen euch verschiedene Werkzeuge zur Verfügung. Ordentlich eingesetzt, können verschwommene Bilder leicht schärfer gemacht werden. Natürlich sollte man im Hinterkopf behalten, dass eine Nachbearbeitung keine Wunder wirken kann. Das Rohmaterial sollte demnach eine ausreichende Qualität vorweisen. Für das Schärfen undeutlicher Aufnahmen eignet sich z. B. die Gratis-Bildbearbeitung GIMP. Die ebenfalls kostenlose Bildbearbeitung Paint.NET bietet einen ähnlichen Funktionsumfang.

- Öffnet die Bilddatei in GIMP.
- Über „Ebenen“ wird die Hintergrundebene dupliziert.
- Schiebt eine Ebenenkopie in „eine neue Ebenengruppe“.
- Für die oberste Ebene wählt man „Faser mischen“ und setzt für diese Ebene „Farben/Invertieren“.
- Über die Auswahl des „Filters“ „Weichzeichnen“ findet ihr den „Selektiven Gaußschen Weichzeichner“.
- Setzt im Fenster einen Radius-Wert zwischen 15 und 30, bei „Delta“ 40 bis 50.
- Steuert mit einem Rechtsklick die oberste Ebene an und wählt „Nach unten vereinen“.
- Die neue Ebene kann man nun über „Farben“ „entsättigen“.
- Rechts oben wählt man nun „Überlagern“.
Mit wenigen Schritten hat man bereits mehr Schärfe aus dem Foto herausgeholt.
Bilder schärfen: Noch mehr Möglichkeiten
Ist das Ergebnis noch nicht zufriedenstellend, bietet GIMP weitere Möglichkeiten zum Schärfen eines Fotos.
- Dupliziert erneut die Original-Ebene.
- Steuert über die Menüleiste unter den „Filtern“ „Verbessern“ an. Hier könnt ihr die Ebene „unscharf maskieren“. Auch an dieser Stelle könnt ihr einen entsprechenden Wert selbst setzen, der auf euer Foto angewandt wird. Für grobe Kanten empfiehlt sich ein Schärfe-Radius von 10-15 Pixeln, für Details ca. 3 Pixel.
Zusätzlich könnt ihr mit GIMP Konturen schärfen.
- Steuert über die „Verbessern“-Filter den Abschnitt „Schärfen“ an.
- Hier könnt ihr einen Wert zum Schärfen auswählen. Probiert mit verschiedenen Werten herum, um ein gewünschtes Ergebnis zu erzielen.
- Bei dieser Methode empfiehlt es sich, das Bild stufenweise zu schärfen, um den Bildinhalt nicht zu überschärfen.
- Flecken und Streifen können mit dem „Weichzeichner“-Werkzeug entfernt werden.
Unterwegs habt ihr mit Apps die Möglichkeit, ein Bild scharf zu machen. Allerdings erfordern die Apps noch ein wenig mehr Einarbeitung und Fingerspitzengefühl, als Bildbearbeitungsprogramme am PC. Apps mit Schärfe-Funktionen sind z. B. der Photo Editor für Android und der Wunder-Foto-Editor für iPhone.
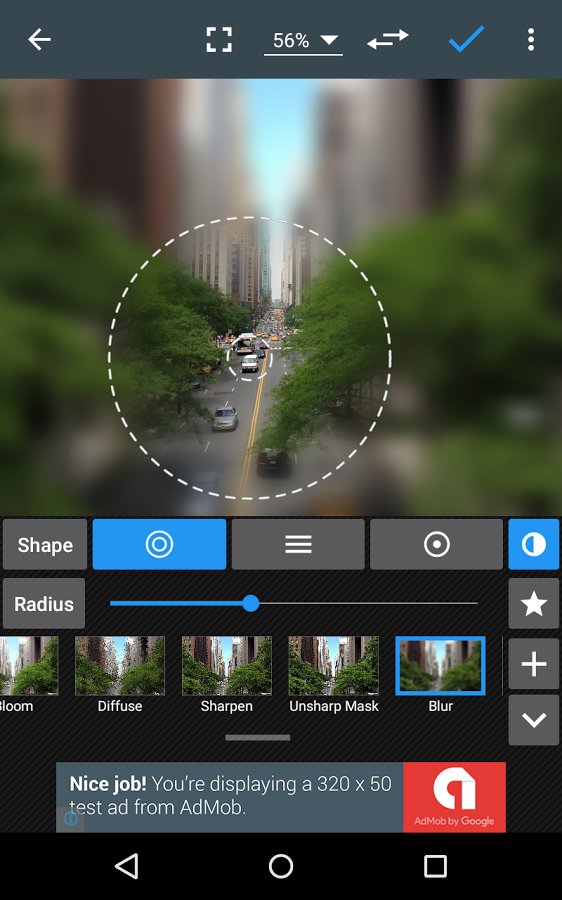
An anderer Stelle zeigen wir euch, wie man ein Bild spiegeln kann.
Quelle Artikelbild: slonme