Der Großteil der Einstellungen befindet sich bei Google Chrome in einem langen Fenster. Wir erklären euch die wichtigsten Einstellungen, führen euch zu den Erweiterungen und verraten, wie ihr Chrome exportieren oder zurücksetzen könnt.
Die Google Chrome Einstellungen sind teilweise ineinander verschachtelt. Und auch die erweiterten Einstellungen findet man nicht sofort. Lest in den folgenden Abschnitten, warum man die Chrome Einstellungen so leicht exportieren kann, wo die Erweiterungen zu finden sind und wie ihr den Browser zurücksetzen könnt, wenn er nicht mehr richtig funktioniert.
Chrome-Einstellungen aufrufen
Ihr erreicht die Chrome-Einstellungen über das Menü: Klickt oben rechts auf die drei Punkte und anschließend im Menü auf Einstellungen. Wahlweise könnt ihr auch einfach chrome://settings/ in die Adresszeile eingeben. Daraufhin öffnet sich die Seite mit den Grundeinstellungen. Hier könnt ihr euch u.a. in Chrome anmelden, die Startseite einstellen, Designs abrufen und die Standard-Suchmaschine festlegen. Außerdem befindet sich unten der Button, mit dem ihr Chrome als Standardbrowser festlegen könnt.
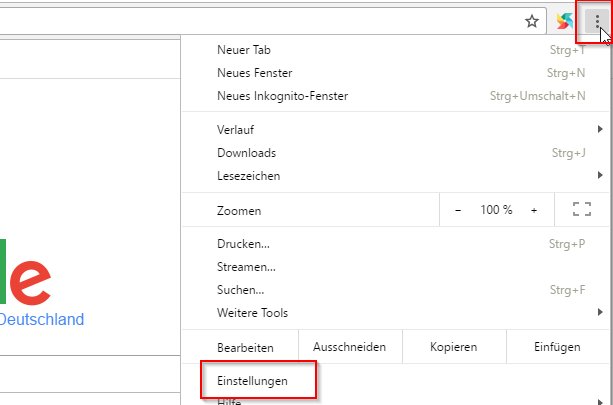
Ganz unten befindet sich ein interessanter Link: Dort lassen sich bei Chrome die erweiterten Einstellungen aufrufen. Daraufhin wird die Seite nach unten erweitert und bietet noch viel mehr Einstellungsoptionen. Unter anderem nehmt ihr hier die wichtigsten Chrome-Datenschutz-Einstellungen vor. Dort könnt ihr unter Browserdaten löschen beispielsweise die Chrome Cookies löschen oder den Cache leeren. Ihr habt außerdem auf die Proxy-Einstellungen Zugriff und könnt den Chrome Download-Ordner ändern.
Kennt ihr eigentlich die 5 Top-Erweiterungen für Google-Chrome? Unser Video stellt sie euch vor:
Erweiterungen in den Chrome-Einstellungen verwalten
Wie oben angegeben, erreicht ihr nicht nur die Chrome-Einstellungen zum Browserverhalten, sondern auch die Chrome-Erweiterungen. Links neben dem Fenster mit den Einstellungen befindet sich ein kleines Menü, das normalerweise immer im Fenster Einstellungen startet. Dort könnt ihr aber auch die Erweiterungen erreichen.
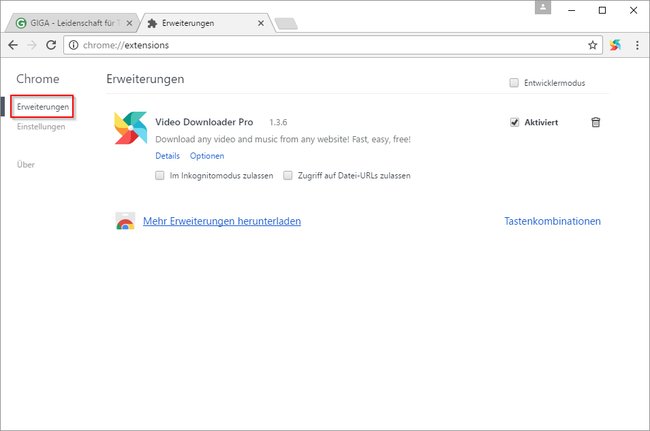
Hier besteht die Möglichkeit, Erweiterungen zu aktivieren bzw. deaktivieren. Ihr habt Zugriff auf Einstellungsoptionen und könnt festlegen, ob sie auch im Chrome Inkognito-Modus arbeiten dürfen. Dort findet ihr auch einen Link zu Googles Chrome Web Store, in dem ihr zahlreiche weitere Erweiterungen laden könnt.
Chrome-Einstellungen zurücksetzen
In den erweiterten Einstellungen von Chrome befindet sich auch der Button, mit dem ihr die Einstellungen von Chrome auf die Standardwerte zurücksetzen könnt. Sobald ihr den Button klickt, bekommt ihr noch angezeigt, was beim Zurücksetzen passiert.
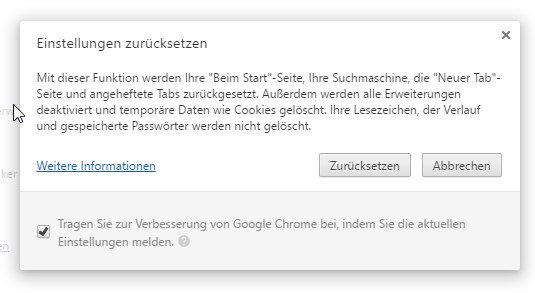
Es werden alle bis dahin installierten Chrome-Erweiterungen deaktiviert. Lesezeichen und gespeicherte Passwörter bleiben allerdings unangetastet. Dafür wird aber die Suchmaschine zurückgesetzt, ebenso die Seiteneinstellungen. Wichtig: Auch Content-Einstellungen werden zurückgesetzt. Das bezieht sich etwa auf Seitenberechtigungen wie das Anzeigen von Popups oder die Nutzung des Mikrofons.
Eure Chrome-Einstellungen exportieren und importieren
Während ihr für andere Browser spezielle Tools oder Plugins benötigt, wenn ihr die Einstellungen exportieren wollt, ist das bei Chrome nicht nötig. Allerdings befindet sich dieses Feature auch nicht in den Chrome-Einstellungen. Stattdessen sichert ihr einfach den kompletten Chrome-Profilordner!
Die Chrome-Einstellungen könnt ihr exportieren bzw. importieren, indem ihr einfach diesen Ordner sichert und etwa auf dem neuen Rechner an der richtigen Stelle wieder einfügt. Etwas anders müsst ihr vorgehen, wenn ihr die Chrome-Lesezeichen exportieren wollt.
In Windows Vista, 7, 8 und 10 findet ihr den Ordner unter:
C:\Users\Benutzername\AppData\Local\Google\Chrome\User Data
Nutzt ihr noch Windows XP, dann findet ihr den Ordner unter:
C:\Dokumente und Einstellungen\Benutzername\Lokale Einstellungen\Anwendungsdaten\Google\Chrome\User Data
Natürlich müsst ihr unter eurem eigenen Benutzernamen nachsehen. Kopiert einfach den gesamten Ordner auf einen USB-Stick und zieht ihn auf den neuen Rechner um.
Es ist nicht möglich, in den Chrome-Einstellungen den Speicherort des Profilordners zu ändern.

