Mit den Funktionen RANG bzw. RANG.GLEICH kann Microsoft Excel eine Rangliste aus gegebenen Werten erstellen. Das lohnt sich für umfangreiche Sportwettkämpfe, aber auch für Umsatzlisten.
Natürlich reicht es theoretisch, nach dem Eintragen der Werte die Tabelle einfach entsprechend der Höhe der Werte zu sortieren. Damit bekommt man auf jeden Fall eine Excel-Rangliste und sieht auf einen Blick, wer gewonnen hat. Doch wenn eine Liste bereits eine feste Reihenfolge hat, die auch bestehen bleiben soll (z.B. eine alphabetische Sortierung der Teilnehmer), dann ist eine Ausgabe der Platzierung das Vernünftigste.
Excel-Rangliste erstellen
Um eine Excel-Rangliste anzulegen gehen wir von folgendem Beispiel aus:
Ihr habt bei einem Wettlauf eine Liste mit 20 Teilnehmern, die alphabetisch sortiert ist. Am Ende des Rennens wird für jeden Teilnehmer eine Zeit eingetragen. Daraus soll sich eine Platzierung der ersten 3 ergeben. Diese Plätze sollen in der Liste sofort auch optisch herausstechen. Wie geht Ihr also vor?
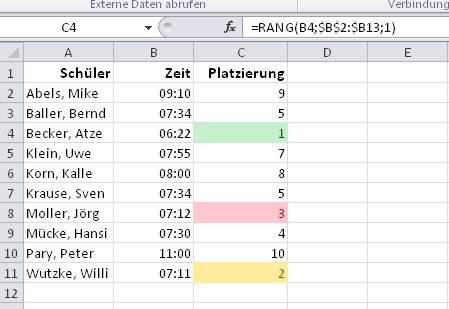
Die Tabelle besteht aus drei Spalten mit den Bezeichnungen Schüler, Zeit, Platzierung. Die Spalte mit den Namen der Schüler ist alphabetisch sortiert. In die Spalte Zeit werden die gelaufenen Zeiten eingetragen. Das könnten genauso gut auch Umsätze oder Preise sein.
Die Spalte Platzierung soll die Excel-Rangliste enthalten. Also setzt Ihr den Cursor in die Zelle neben der ersten Zeit und fügt dort eine Funktion ein. In älteren Excelversionen hieß diese Funktion RANG, Ab Excel 2010 heißt sie RANG.GLEICH. Man kann beide einsetzen, sie unterscheiden sich nicht. Die Funktion RANG.GLEICH hat 3 Argumente.
- Zahl: Damit ist das Feld gemeint, das den ersten Wert enthält. Also im Bild B2, die gelaufene Zeit von Mike Abels.
- Bezug: Damit sind alle Felder mit Werten enthalten, gegen die der erste Wert verglichen werden soll. In unserem Fall B2:B11. Aber Achtung, das muss in $B$2:$B§11 umgewandelt werden. Beachtet dazu den folgenden Kasten namens Zellbezüge.
- Reihenfolge: Bei gelaufenen Zeiten hat die niedrigste Zahl den Rang 1. Bei Monatsumsätzen der höchste Wert. Gebt als Wert bei Reihenfolge die 0 (Null) oder gar nichts ein, um den höchsten Wert auf Rang 1 zu setzen. Jede andere Zahl (z.B. die 1) dreht die Reihenfolge so um, dass der niedrigste Wert gewinnt.
Zellbezüge
Normalerweise beziehen sich Zellbezüge auf aktuelle Positionen. Wenn Ihr in B2 einen Wert von A2 berechnet habt, dann wird beim Kopieren der Formel in B3 der Wert von A3 berechnet. Hier wird aber immer ein Einzelwert allen anderen Werten gleichzeitig gegenübergestellt. Ihr könnt den Bezug normal auswählen (z.B. A2:A20), doch dann müsst Ihr die Taste F4 drücken. Dadurch wird daraus $A$2:$A$20. Das bewirkt, dass die Zellbezüge sich nicht der Position der Formel anpassen, sondern weiter auf den gesamten Bereich bezogen sind. Das ist der Unterschied zwischen absoluten und relativen Zellbezügen.
In unserem Fall würde die Funktion in Zelle C2 also lauten:
=RANG.GLEICH(B2;$B$2:$B$11;1)
Diese Funktion wird kopiert und in jede folgende Zelle eingefügt. Hättet Ihr den Zellbezug nicht geändert und stattdessen =RANG.GLEICH(B2;B2:B11;1) geschrieben, würde das nicht funktionieren. In dem Fall würde der zweite Laufwert nur noch mit sich und den folgenden Werte verglichen. Der erste Wert fehlte, weil sich die Formel so anpassen würde, dass der Zellbezug nur noch von B3 bis B11 usw. ginge.
Rangliste mit farbiger Markierung
Jetzt habt Ihr eine Rangliste in Excel erstellt, aber das Ergebnis hätte man auch mit einem Blick selbst sehen können. Wäre die Liste jedoch viel länger, ginge das nicht. Allerdings findet man dann auch nicht so schnell die ersten drei Plätze wieder. Hier hilft Euch die bedingte Formatierung. In diesem Fall benötigt Ihr drei Formatierungen für die Plätze 1 bis 3.
- Markiert die gesamte Spalte C, indem Ihr auf den Buchstaben C über der Spaltenbezeichnung klickt.
- Im Kartenreiter Start klickt auf Bedingte Formatierung.
- Im Nachfolgemenü klickt auf Regeln zum Hervorheben von Zellen und anschließend auf Gleich.
- Jetzt öffnet sich ein Fenster, in das Ihr eine 1 für den ersten Platz eingebt und rechts aussucht, die Zelle mit grüner Füllung zu füllen.
- Das wiederholt Ihr nun für die Plätze 2 und 3 mit anderen Farben.
- Nun seht Ihr auf einen Blick, wer die Plätze 1 bis 3 einnimmt. Die Markierung passt sich automatisch an, wenn sich die Werte ändern.
Das Problem dieser Rangliste
Die Funktionen RANG bzw. RANG.GLEICH erstellen aus Werten schnell eine Rangliste. Allerdings wird es etwas komisch, wenn zwei oder mehr Teilnehmer den gleichen Wert haben. In dem Fall vergibt Excel beispielsweise zweimal den 2. Rang, aber überspringt den 3. Platz und macht mit Rang 4 weiter.
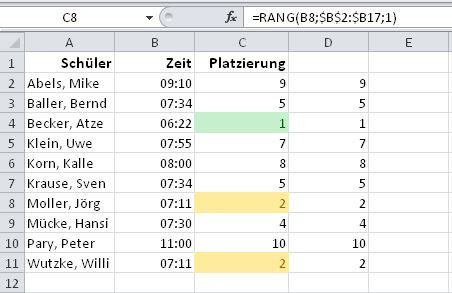
Wie man im Bild sieht, haben zwei Teilnehmer identische Zeiten gelaufen. Beide bekommen den zweiten Platz, aber es gibt keinen dritten Platz.
Hat dir der Beitrag gefallen? Folge uns auf WhatsApp und Google News und verpasse keine Neuigkeit rund um Technik, Games und Entertainment.


