Wollt ihr auf einen Schlag mehrere Dateien umbenennen, dann greift zu den richtigen Werkzeugen. Allerdings hat Windows diese Möglichkeit bereits eingebaut. Bei GIGA erfahrt ihr, wie man diese Fähigkeit nutzt.
Wenn alle Dateien eines Projektes den gleichen Namen tragen sollen, damit man sie leichter zuordnen kann, dann kann man das mit zahlreichen kleinen Tools oder speziellen Features großer Programme lösen. So enthalten beispielsweise Dateimanager, wie der Total Commander oder SpeedCommander, spezielle Funktionen zum „Mehrfach-Umbenennen“ von Dateien. Diese bieten auch gleichvorbereitete Platzhalter, mit denen ihr auf einen Schlag Namen, Zähler, Zeit oder die Endung ändern könnt.
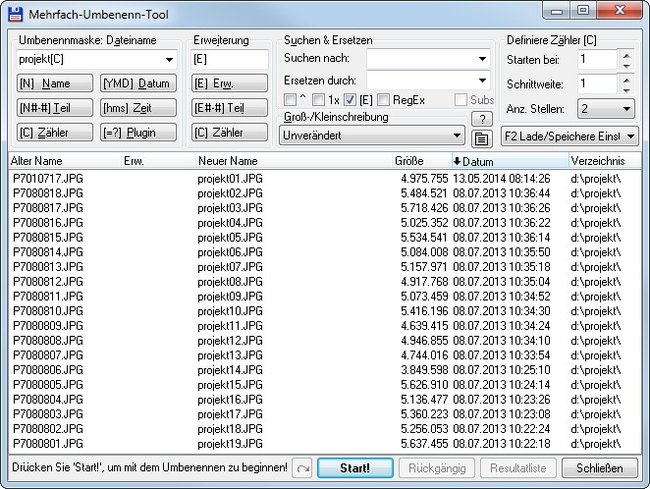
Das sind tolle Features und für komplexere Vorhaben sind sie auch angebracht. Aber wenn es nur darum geht, lauter verschiedenen Dateien eines Ordners denselben Namen plus einer Zahl zu geben, dann geht das viel, viel einfacher mit Windows Bordmitteln.
Mehrere Dateien umbenennen im Windows Explorer
Wir haben bereits in verschiedenen Artikeln erläutert, wie man in Windows Dateien umbenennen kann. Eine der einfachsten Möglichkeiten ist, die Datei anzuklicken und dann einfach die Taste F2 zu drücken. Daraufhin wird der Dateiname editierbar und ihr könnt den Namen und sogar die Dateiendung ändern. Weniger bekannt hingegen ist, dass ihr das mit einer großen Zahl von Dateien gleichzeitig machen könnt! Windows lässt euch mehrere Dateien auf einmal umbenennen und wenn man einmal weiß, wie es geht, ist es ganz einfach.
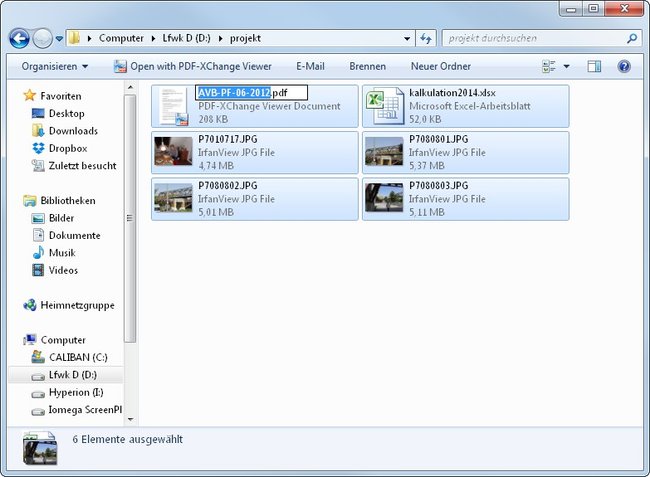
- Im ersten Schritt markiert ihr alle Dateien, die ihr umbenennen wollt. Mit Strg-A werden alle Dateien eines Verzeichnisses markiert. Bei gehaltener Strg-Taste könnt ihr mit der Maus mehrere Dateien hintereinander anklicken, bis alle gewünschten markiert sind. Dann drückt ihr die Taste F2 und nur bei einer der Dateien wird der Dateiname editierbar.
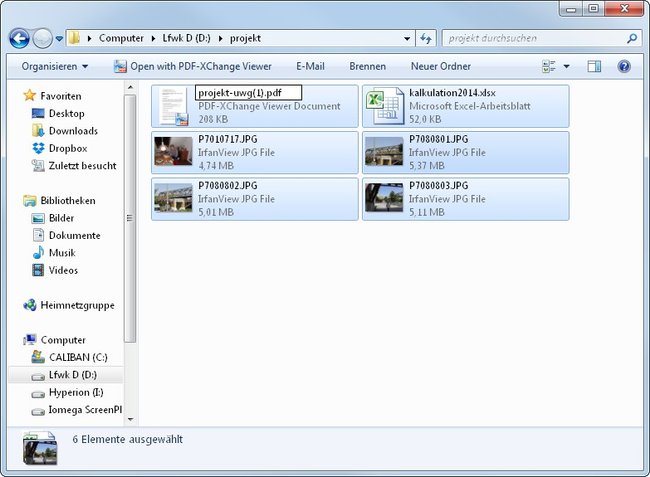
- Nun bearbeitet ihr diesen einen Dateinamen. Zuerst wird der gewünschte Dateiname eingegeben, den alle anderen Dateien auch bekommen sollen. Dann aber hängt ihr noch eine Zahl in einer Klammer an. Also beispielsweise so etwas wie projekt(1). Ihr könnt so mehrere Dateien umbenennen und Windows übernimmt dabei den Zähler. Beginnt ihr mit einer anderen Zahl, dann zählt das System von dort an weiter. Wenn ihr nun mit der Enter-Taste bestätigt, dann werden alle markierten Dateien auf einen Schlag umbenannt.
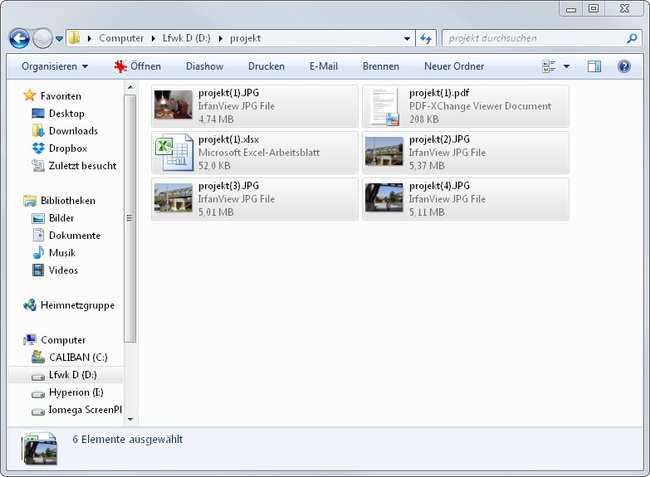
Mehrere Dateien umbenennen - komplexe Aufgaben
Wer wirklich komplexe Aktionen durchführen und mehrere Dateien so umbenennen will, dass dabei gleichzeitig Namensteile ersetzt, gesucht oder gelöscht werden, der sollte einen Blick auf die Freeware Rename Master werfen. Dieses Programm benötigt, neben Englischkenntnissen, einige Einarbeitungszeit. Aber danach ist es ein äußerst mächtiges Werkzeug.
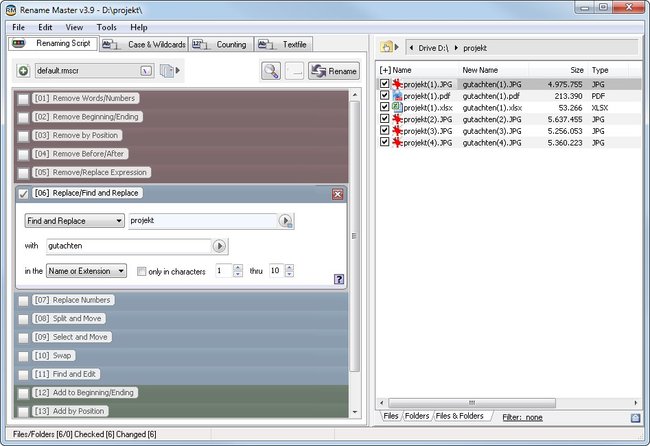
Es gibt hier bereits vorbereitete Skripte, mit denen ihr etwa nach bestimmten Namensteilen suchen und diese durch andere ersetzen könnt. Es gibt Skripte zur Nummerierung und auch Möglichkeiten, die Dateien so umzubenennen, dass an Anfang oder Ende etwas angehängt wird. Wie das Ergebnis der ausgesuchten Dateien dann aussehen wird, zeigt euch das Programm bereits vorher.

