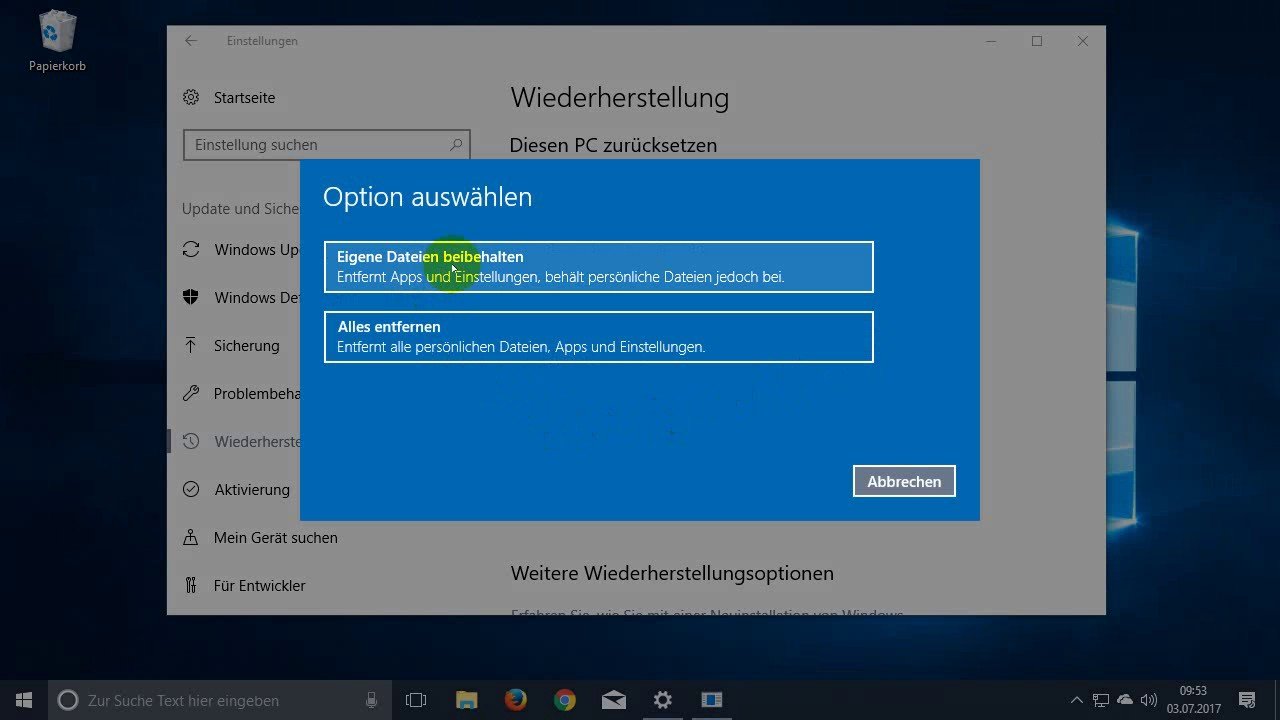Wer sich die installierten Programme auf seinem Windows-PC anschaut, findet hier oft einige unbekannte Einträge. So wird vor allem bei Medion-Nutzern oft das Programm „Cyberlink Powerrecover“ aufgeführt. Was ist das?
Einige Benutzer haben zudem das Problem, dass Cybelink Powerrecover bei jedem Neustart auftaucht und Windows nicht mehr ordentlich genutzt werden kann. Dafür gibt es einige Ursachen, aber auch Lösungen.
Sollte man Cyberlink Powerrecover löschen?
Bei „Cyberlink Powerrecover“ handelt es sich um ein Programm, mit dem man einen Computer oder Laptop zurücksetzen kann. Das Tool ist in der Regel vorinstalliert und ermöglicht die Wiederherstellung eines Systems bei Problemen.
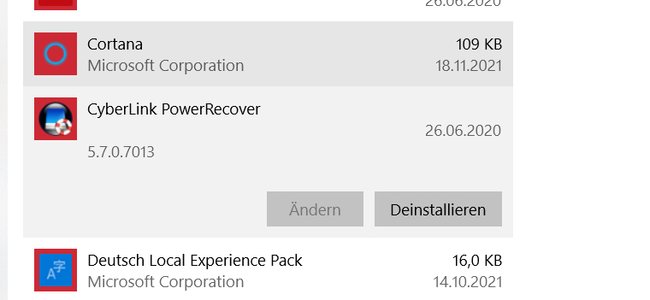
Ihr könnt die Anwendung also nutzen, wenn Windows wegen eines System- oder Einstellungsfehlers nicht mehr starten möchte oder sich kaum noch bedienen lässt. Beachtet aber, dass bei der Wiederherstellung alle privaten Daten auf der Festplatte verloren gehen. Ihr solltet das Backup über Powerrecover also nur als Notlösung einsetzen, wenn ihr den Rechner sonst nicht mehr nutzen könnt. Falls ihr keine andere Notfall-Option zur Wiederherstellung eures Systems habt, solltet ihr Cyberlink Powerrecover nicht löschen. Im normalen Alltagsgebrauch greift das Programm nicht spürbar auf die Ressourcen eures Computers zu. Falls ihr zu wenig Speicherplatz habt, solltet ihr zunächst an anderen Stellen schauen, ob ihr nicht etwas freischaufeln könnt:
Cyberlink Powerrecover startet statt Windows: Was tun?
Bei einigen Nutzern taucht Powerrecover beim Versuch auf, den Rechner zu starten.. Auf Windows lässt sich in dem Fall nicht mehr zugreifen. Hier liegt ein schwerwiegendes Problem vor. Folgendes könnt ihr versuchen:
- Manchmal handelt es sich nur um einen „falschen“ Alarm und bei einem Neustart lädt der Computer wieder normal.
- Drückt beim Boot-Vorgang mehrmals die Taste „F8“. So gelangt ihr in die Start-Optionen. Hier könnt ihr eine letzte funktionierende System-Konfiguration laden. Bei einigen Rechnern versteckt sich das Menü auch hinter einer anderen „F“- oder der „Entf“-Taste. Falls ihr also nicht in das richtige Menü gelangt, müsst ihr durch Probieren herausfinden, welches die richtige Taste ist.
- Wählt hierfür in den „erweiterten Startoptionen“ die Option „Computer reparieren“ aus. Euer Rechner wird auf einen früheren Zustand zurückgesetzt. So gehen zwar einige neuere, aber nicht alle Daten verloren.
- Versucht, ob sich Windows im „abgesicherten Modus“ starten lässt.
- Überprüft auch, ob Windows noch über den richtigen Weg gestartet werden soll. Im Start-Menü untersucht ihr die Option „Boot“ und stellt gegebenenfalls die richtige Quelle für Windows ein.
Falls diese einfachen Vorschläge nicht helfen, haben wir viele weitere Lösungen für euch, wenn Windows nicht starten will: