Windows 10 Mobile lässt sich auf dem Windows Phone installieren. Wer es vorher ausprobieren will, kann es auch im Virtualisierer Virtualbox unter Windows 10 installieren. Wir zeigen in der Anleitung, wie beides geht.
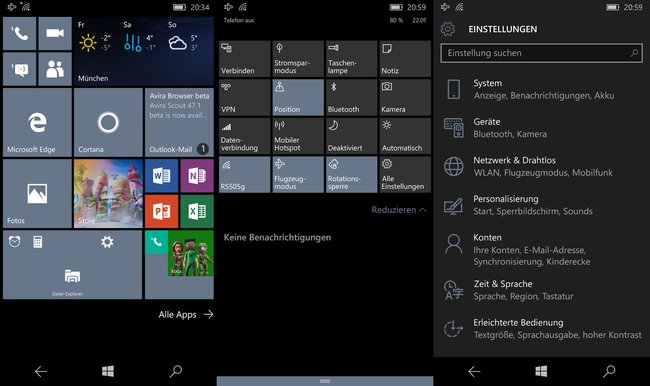
Windows 10 Mobile auf dem Lumia 640
Windows 10 Mobile lässt sich schon jetzt auf vielen Windows Phones als Preview-Version installieren. Ihr müsst also nicht unbedingt warten bis Microsoft das Upgrade auf Windows 10 Mobile zur Verfügung stellt. Wir haben beispielsweise Windows 10 Mobile auf das Lumia 640 Dual SIM gespielt. Alternativ könnt ihr Windows 10 Mobile auch auf dem PC in Virtualbox installieren.
Tipp: Wie ihr Windows 10 installiert, erfahrt ihr hier: Windows-10-Upgrade sofort installieren ohne Warten – So geht's.
Windows 10 Mobile installieren – So geht's
Um Windows 10 Mobile zu installieren, müsst ihr euch vorher kostenlos beim Windows 10 Insider Program anmelden. So geht's:
- Meldet euch beim Windows 10 Insider Program an, sofern noch nicht geschehen: Was ist das Windows 10 Insider Program? – Einfach erklärt.
Hinweis: Ihr müsst euch mit dem Microsoft-Konto als Insider anmelden, mit dem ihr auch auf dem Smartphone eingeloggt seid. - Öffnet den Windows Store auf eurem Windows Phone.
- Sucht nach Windows-Insider und tippt auf die gleichnamige App.
- Tippt auf den Button Kostenlos, um die App zu installieren.
- Drückt danach auf Öffnen und folgt den Anweisungen am Bildschirm.
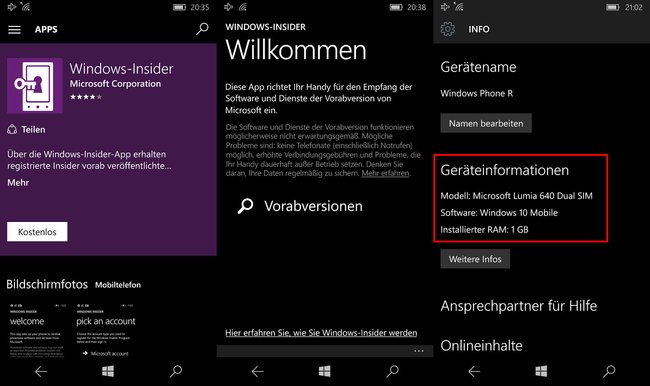
Hinweis: Da die Preview-Version eine Vorschau-Version ist, gibt sie keine Gewähr auf den vollen Funktionsumfang. Ihr solltet Windows 10 Mobile also nicht unbedingt auf einem Smartphone installieren, mit dem ihr produktiv arbeiten wollt. Außerdem solltet ihr vorher eure wichtigen und privaten Daten sichern.
Windows 10 Mobile installieren: Voraussetzungen
Um Windows 10 Mobile installieren zu können, braucht ihr
- Ein Smartphone mit Windows Phone 8.1
- Ein Smartphone aus der Liste mit Insider-Preview-Unterstützung. Die Liste findet ihr hier: Windows 10 Mobile.
- Ein Microsoft-Konto mit Internetzugriff
Video | Das neue Lumia 950 und 950 XL - Alle wichtigen Infos
Von Windows 10 Mobile zurück zu Windows Phone 8.1
Wenn ihr von Windows 10 Mobile wieder zurück auf Windows Phone 8.1 wechseln wollt, braucht ihr das Windows Device Recovery Tool von Microsoft. Installiert das Tool auf dem PC und verbindet diesen mit dem Smartphone. Folgt anschließend den Anweisungen am Bildschirm.
Windows 10 Mobile in Virtualbox installieren
Windows 10 Mobile lässt sich auch in Virtualbox installieren. Dazu ladet ihr zunächst den Microsoft Emulator mit dem Image von Windows 10 Mobile herunter. Dieser Teil hat bei uns nur mit Windows 10 Pro funktioniert. Unter Windows 7 wurde uns ein Fehler angezeigt. Ihr könnt also die ersten Schritte beispielsweise in einer virtuellen Maschine mit Windows 10 Pro ausführen, falls ihr Windows 10 Pro nicht auf eurem PC als Haupt-Betriebssystem installiert habt. Lest dazu Windows 10 in Virtualbox installieren – So geht’s.
- Ladet euch zunächst den Microsoft-Emulator für Windows 10 Mobile herunter. Die Datei heißt EmulatorSetup.exe.
- Startet die EXE-Datei und wählt die zweite Option aus: Download the Microsoft Emulator. Standardmäßig speichert das Setup die benötigten Dateien im Ordner: C:\Users\BENUTZER\Downloads\Windows Kits\10\Emulator. Statt Benutzer wird euer Profilverzeichnis unter Windows 10 angezeigt. Klickt auf Next.
![Microsoft Emulator: Wählt hier die zweite Option, um die Dateien für Windows 10 Mobile auf dem PC zu speichern. Microsoft Emulator: Wählt hier die zweite Option, um die Dateien für Windows 10 Mobile auf dem PC zu speichern.]()
- Links oben sollte bei Microsoft Emulator - Windows 10 for Mobile ein Häkchen gesetzt sein. Bestätigt mit Download. Der Emulator lädt nun die Image-Datei von Windows 10 Mobile herunter und die nötige Umgebung.
![Der Download mit Windows 10 Mobile ist 1,1 GB groß. Der Download mit Windows 10 Mobile ist 1,1 GB groß.]()
- Wenn der Download fertig ist, navigiert ihr in das oben angegebene Verzeichnis, sofern ihr den Speicherort nicht geändert habt.
- Öffnet den Unterordner \Redistributable\1.0.0.0 und führt die Datei WindowsPhoneSDK-VHD.msi aus. Ein kleines Setup extrahiert nun aus den heruntergeladenen Dateien die Image-Datei flash.vhd in den Ordner C:\Programme (x86) \Windows Kits\10\Emulation. Die Datei flash.vhd ist die virtuelle Festplatte von Windows 10 Mobile, die für Virtualbox gebraucht wird.
- Navigiert also in den Ordner und kopiert die Datei flash.vhd an einen Speicherort eurer Wahl.
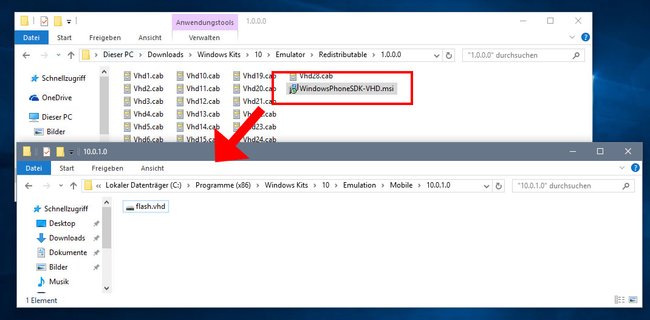
Info: Wer bis hierhin mit einer virtuellen Maschine mit Windows 10 Pro gearbeitet hat, kann die Datei flash.vhd nun auf sein Host-System übertragen und dort in Virtualbox eine neue virtuelle Maschine aufsetzen.
Jetzt wird Virtualbox gestartet und mit der Image-Datei eine virtuelle Maschine mit Windows 10 Mobile erstellt:
- Startet Virtualbox.
- Klickt auf den Button Neu und wählt folgende Einstellungen aus:
- Name: Windows 10 Mobile
- Typ: Microsoft Windows
- Version: Windows 10 (32-bit)
![Die Virtualbox-Einstellungen für Windows 10 Mobile. Die Virtualbox-Einstellungen für Windows 10 Mobile.]()
- Bei Speichergröße wählt ihr 1024 MB.
- Bei Platte wählt ihr die Option Vorhandene Festplatte verwenden aus. Klickt nun rechts daneben auf das kleine Ordner-Symbol mit dem grünen Pfeil und wählt die Datei flash.vhd aus. Bestätigt abschließend mit dem Button Erzeugen.
- Der neue Eintrag für die virtuelle Maschine wurde nun links in Virtualbox angelegt. Wählt diesen aus und klickt auf den Button Ändern.
- Klickt links auf den Menüpunkt System und entfernt rechts im Tab Hauptplatine bei Bootreihenfolge das Häkchen vor Diskette und DVD. Im Tab Prozessor könnt ihr 2 oder mehr CPUs einstellen.
- Klickt links auf den Menüpunkt Anzeige und setzt im Tab Bildschirm ein Häkchen bei 3D-Beschleunigung aktivieren und 2D-Video-Beschleunigung aktivieren. Bestätigt mit OK, um das Fenster wieder zu schließen.
- Wählt nun die virtuelle Maschine Windows 10 Mobile aus und klickt auf Starten.
Nach kurzer Zeit seht ihr das Windows-Logo und die Kacheloberfläche. Allerdings wird nur der obere Teil des „Displays“ angezeigt. Ihr solltet daher folgende Bedienhinweise beachten.
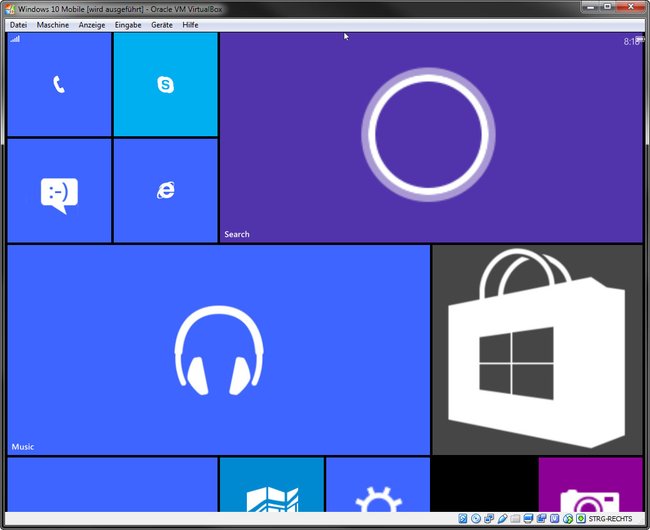
Hinweis: Windows 10 Mobile lässt sich in Virtualbox nur eingeschränkt benutzen. Außerdem ist die Menüführung in Englisch. Allerdings könnt ihr euch einen Eindruck vom mobilen Smartphone-Betriebssystem machen und experimentieren.
Windows 10 Mobile in Virtualbox bedienen
Windows 10 Mobile lässt sich in Virtualbox wie folgt bedienen:
- Die Maus ist quasi euer Finger: Klickt also mit gedrückter Maustaste auf den Home-Screen und zieht sie nach unten beziehungsweise oben, um hoch beziehungsweise runter zu scrollen.
- Per linker Maustaste öffnet ihr Apps und bedient sie wie mit eurem Finger.
- Die Esc-Taste ist die Zurück-Taste.
- Die Windows-Taste öffnet den Home-Screen mit der Kacheloberfläche.
Was ihr zu Windows 10 Mobile wissen solltet:
- Windows Phone orten: So geht's
- Android auf Windows Phone installieren, und umgekehrt – Geht das?



