Ob ihr einen Datenträger überhaupt in exFAT oder NTFS formatieren könnt, hängt von dessen Größe und Bauart ab. Wann ihr am besten exFAT nutzt und wann ihr in NTFS formatieren solltet, erfahrt ihr hier.
In manchen Fällen könnt ihr beim Formatieren zwischen NTFS und FAT32 wählen. In anderen Fällen bietet Windows euch nur die Wahl zwischen exFAT und NTFS an. Was ihr wann nutzen könnt und solltet, hängt einerseits von der Art und Größe des Datenträgers ab, andererseits vom Verwendungszweck. Das Format exFAT wurde speziell für USB-Sticks und SD-Karten konzipiert, kann aber auch für Festplatten genutzt werden. Warum also sollte man das eine oder andere Format wählen?
Unser Video erläutert die Unterschide der Dateisysteme auf einer Festplatte:
exFAT ist „kompatibler“ als NTFS
NTFS ist der Formatierungs-Standard für Windows-Rechner. Allerdings gibt es eben nicht nur Windows-Systeme und wenn es um einen reibungslosen Datenaustausch geht, dann ist exFAT für bewegliche Datenträger die bessere Wahl. Ihr werdet nämlich feststellen, dass manche Systeme, wie etwa Kameras, Mediaplayer, Autoradios oder TV-Geräte nicht mit dem NTFS-Format zurechtkommen. Da habt ihr eure Daten auf den Stick, die SD-Karte oder die Platte kopiert und das Gerät findet keine Dateien.
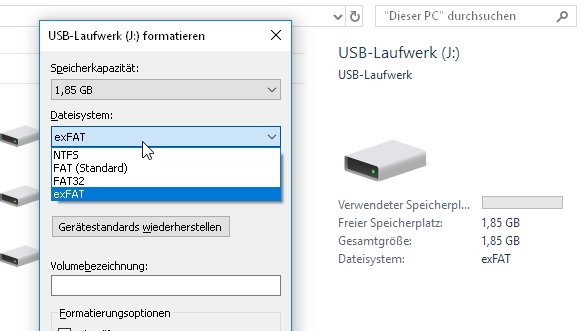
Das ist der Moment, in dem exFAT ins Spiel kommt. In der Regel können nämlich alle Systeme FAT-formatierte Datenträger lesen und sogar beschreiben, während sie NTFS bestenfalls lesen können. Wenn ihr also etwa eine Festplatte oder einen USB-Stick an euren Fernseher anschließen wollt, dann müsst ihr dieses Laufwerk meistens im exFAT-Standard formatieren.
exFAT ist auf kleinen Laufwerken, wie USB-Sticks, sogar schneller. Wenn ihr ein möglichst kompatibles Laufwerk haben wollt, dass überall funktioniert, dann empfiehlt sich dieses Format.
NTFS kann mehr als exFAT
Auf großen Festplatten empfiehlt sich das NTFS-Format. Insbesondere dann, wenn sie sowieso nur an Windows-Rechnern verwendet werden.
- Unter anderem deswegen, weil es darauf einen schnelleren Datenzugriff erlaubt als ihn exFAT bieten kann.
- Außerdem unterstützt NTFS – im Gegensatz zu exFAT – auch die Datei-Komprimierung.
- Für Profi-User dürfte außerdem interessant sein, dass das NTFS-System eine Rechteverwaltung unterstützt, die exFAT ebenfalls nicht bieten kann.
- Teil des NTFS-Formats ist das sogenannte „Journaling“. Dabei werden Datei-Änderungen vor dem Speichern in einem geschützten Bereich gesichert. Selbst wenn ihr ein externes NTFS-Laufwerk mitten im Schreibvorgang abzieht, können diese Daten wiederhergestellt werden.
- Einen exFAT-Datenträger könnt ihr auch nicht mit dem sogenannten „Encrypting File System“ verschlüsseln. Das geht jedoch unter NTFS.
- Das Defragmentieren ist auf einer NTFS-Platte auch deutlich schneller.
exFAT oder NTFS formatieren – so geht‘s
Am einfachsten formatiert ihr ein beliebiges Laufwerk im NTFS- oder exFAT-Dateisystem mit dem Windows-Explorer:
- Drückt die Tastenkombination Windows + E, um ein Explorer-Fenster zu öffnen.
- Klickt mit der rechten Maustaste das zu formatierende Laufwerk an.
- Wählt im Kontextmenü die Option „Formatieren“.
- In dem nachfolgenden Fenster klickt auf das Menü „Dateisystem“ und wählt dort euer gewünschtes Format aus.
- Klickt auf „Starten“. Ihr bekommt noch eine Warnung, dass das Formatieren alle vorhandenen Daten löschen wird.
- Nach einiger Zeit – abhängig von der Größe des Datenträgers – ist dieser formatiert und kann verwendet werden.
Hat dir der Beitrag gefallen? Folge uns auf WhatsApp und Google News und verpasse keine Neuigkeit rund um Technik, Games und Entertainment.


