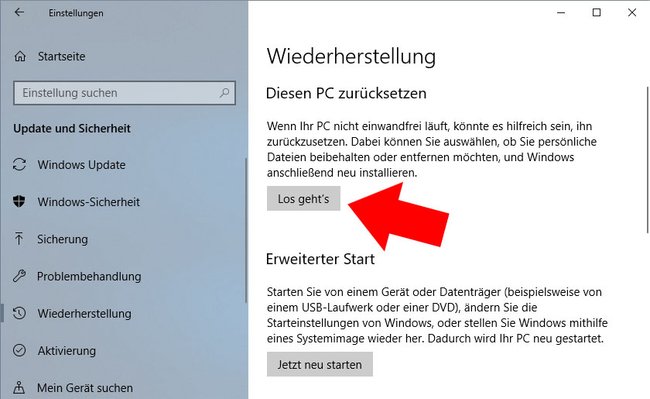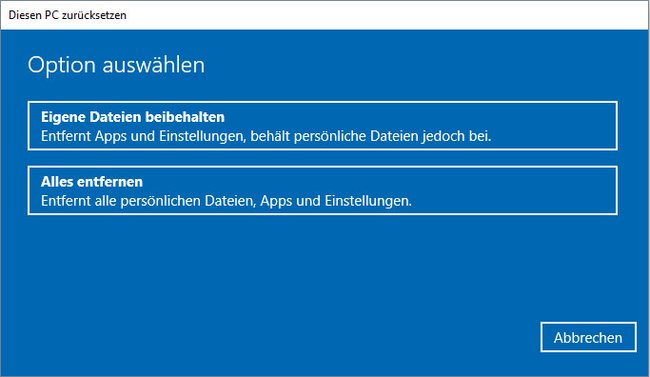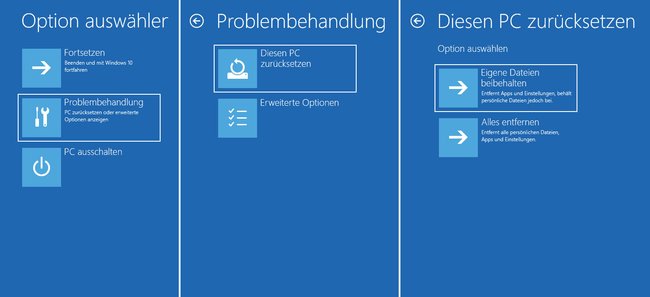Hier zeigen wir, wie ihr Windows 10 auffrischen könnt, ohne das Betriebssystem neu zu installieren. Dabei könnt ihr auswählen, ob alle Daten erhalten bleiben oder Datenverlust stattfindet.
Ihr könnt Windows 10 auffrischen, OHNE eigene Dateien zu verlieren. Das ist hilfreich, wenn Probleme vorliegen oder etwas nicht richtig funktioniert.
- Allerdings werden dabei installierte Apps und Programme entfernt.
- Danach wird Windows neu installiert.
- Aber wie gesagt: Eure eigenen Dateien bleiben dabei erhalten.
Wir empfehlen vorher trotzdem, ein Backup zu erstellen. Man kann sich vorher nicht immer sicher sein, was Windows tatsächlich alles entfernt.
Windows 10 auffrischen
- Öffnet die Einstellungen (Tastenkombination: Windows + i).
- Navigiert zu Update und Sicherheit > Wiederherstellung.
- Klickt auf der rechten Fensterseite unter Diesen PC zurücksetzen auf den Button Los geht's.
- Wählt aus, ob ihr eigene Dateien behalten ODER alles entfernen möchtet.
- Beim ersten Punkt bleiben private Daten erhalten – Apps, Programme und geänderte Einstellungen werden entfernt.
- Beim zweiten Punkt werden alle Daten entfernt, was einer sauberen Neuinstallation gleich kommt.
- Wählt beispielsweise den ersten Punkt aus.
- Windows 10 zeigt an, welche Apps und Programme entfernt werden.
- Klickt auf Weiter und auf Zurücksetzen.
Auffrischen, wenn Windows 10 nicht mehr startet
Wenn Windows 10 nicht mehr startet, müsst ihr in die erweiterten Startoptionen (blauer Bildschirm) kommen, um Windows quasi im DOS-Modus aufzufrischen.
- Startet dazu den PC und würgt ihn gleich danach mit dem Power-Knopf ab (oder zieht das Stromkabel).
- Wiederholt das Ganze 3 bis 5 Mal.
- Windows 10 bootet dann automatisch in die erweiterten Startoptionen. Hier zählen wir weitere Methoden auf, um in die, um in die erweiterten Startoptionen zu kommen.
- Wenn ihr den blauen Bildschirm seht, klickt ihr auf Problembehandlung > Diesen PC zurücksetzen.
- Folgt dann den Anweisungen, wie oben beschrieben.
Hat dir der Beitrag gefallen? Folge uns auf WhatsApp und Google News und verpasse keine Neuigkeit rund um Technik, Games und Entertainment.