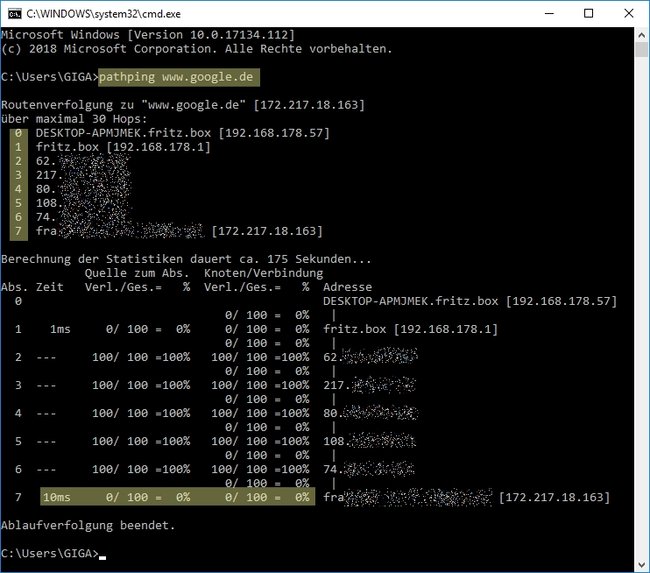Wenn ihr einen bestimmten Host beziehungsweise Zielrechner oder Server über eine IP-Adresse oder auch URL anpingen wollt, könnt ihr das unter Windows ganz einfach über die Eingabeaufforderung erledigen. Wie ihr den Ping-Test in CMD genau nutzt, den Paketaustausch dauerhaft überprüft und auch alle Zwischenstationen und somit möglichen Problemquellen ausmacht, zeigen wir euch hier.
Für unser Beispiel nutzen wir Windows 10, die Anleitung zu den Ping-Befehlen kann aber genauso unter Windows 7 und 8 verwendet werden. Die Tastenkombinationen, Befehle und Funktionen sind unter allen genannten Windows-Versionen verwendbar. Unter Windows 10 könnt ihr anstelle der CMD.exe ebenfalls die PowerShell verwenden, die Ping-Befehle bleiben dabei unverändert. Linux-Nutzer verweisen wir auf folgenden Link: Linux-Ping-Befehl.
Ping-Test in CMD durchführen
- Öffnet den Ausführen-Dialog, indem ihr die Tastenkombination Win + R drückt.
- Gebt nun
cmdein und drückt die Eingabe-Taste oder alternativ auf die Schaltfläche OK. - In der Eingabeaufforderung gebt ihr nun einfach folgenden Befehl ein:
ping [IP oder URL des Ziels]![]()
- Windows sollte nun standardmäßig vier Pakete an das Ziel senden und auf Antwort warten.
- Wenn alles geklappt hat, seht ihr nun, wie viele Pakete gesendet, empfangen und verloren wurden sowie, wie lange die Antwort in Millisekunden gedauert hat.
![]()
Noch weitere Tipps und Tricks zu Windows 10 findet ihr hier:
Ping-Befehl dauerhaft durchführen
Wenn ihr beispielsweise zwischenzeitlich mit Verbindungsproblemen zu einem Host kämpft, kann es sinnvoll sein, einen längeren oder gar dauerhaften Ping-Test zu starten. So könnt ihr überprüfen, ob die Verbindungsprobleme in bestimmten Intervallen geschehen.
Ping-Test dauerhaft durchführen
Wenn ihr dauerhaft Pakete an einen Host schicken wollt, müsst ihr folgenden Befehl eingeben:
ping -t [IP oder URL des Ziels]
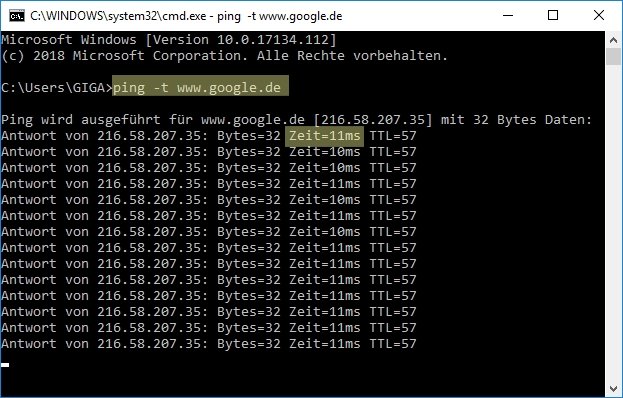
Ping-Test für eine bestimmte Anzahl lang durchführen
Wenn ihr nicht dauerhaft, aber mehr als nur die standardmäßig 4 Pakete überprüfen wollt, könnt ihr den Befehl folgendermaßen anpassen:
ping -n [Anzahl an Paketen] [IP oder URL des Ziels]
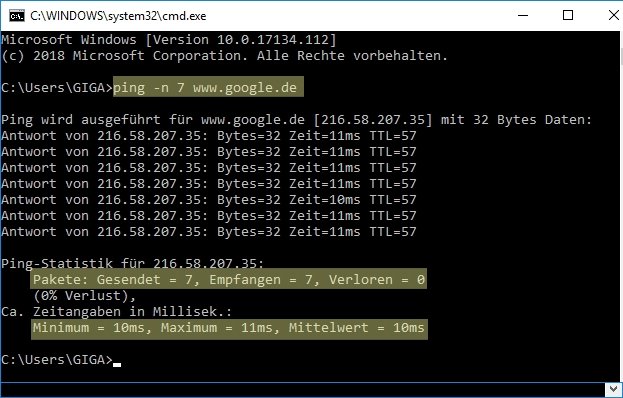
Weiterführendes zum Thema:
Zwischenstationen/Weiterleitungen der Pakete überprüfen
Wenn ihr überprüfen wollt, ob ein Knotenpunkt im Netzwerk möglicherweise Probleme verursacht, könnt ihr den Pathping-Befehl nutzen. Dieser schlüsselt euch auf, über welche einzelnen Stationen das Paket gehen muss, um das Ziel zu erreichen. Jeder Zwischenstation (bis zu 30) werden hier 25 Sekunden lang Pakete gesendet. Nach der Auswertung bekommt ihr eine Statistik angezeigt und könnt sehen, ob eine der Zwischenstationen möglicherweise für die Verzögerung sorgt.