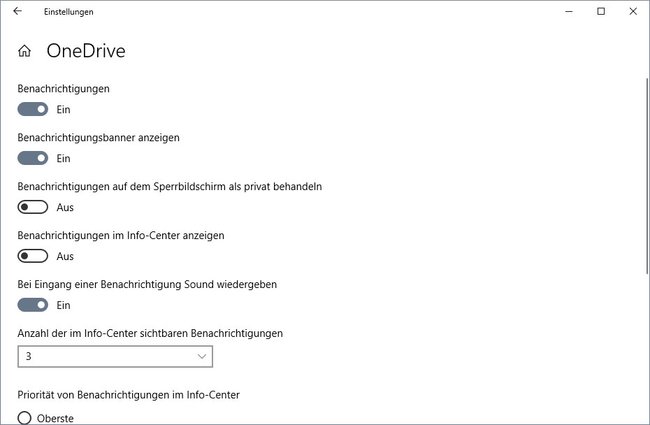Windows 10 und installierte Apps blenden auf dem Desktop alle möglichen Benachrichtigungen ein. Wenn sie nerven, könnt ihr sie folgendermaßen deaktivieren.
Benachrichtigungen in Windows 10 deaktivieren
- Öffnet das Startmenü und klickt auf das Zahnrad-Symbol, um die Einstellungen zu öffnen.
- Navigiert zu System > Benachrichtigungen und Aktionen.
- Rechts könnt ihr unter der Überschrift Benachrichtigungen auswählen, welche ihr deaktivieren wollt.
- Stellt die jeweiligen Schalter auf Aus, um alle Benachrichtigungen zu deaktivieren.
Unsere Top-Windows-Tipps für euch:
Windows 10: Benachrichtigungen einzelner Apps ausschalten
Auch Apps blenden Benachrichtigungen ein. So könnt ihr sie deaktivieren:
- Öffnet wie oben beschrieben die Einstellungen > System > Benachrichtigungen und Aktionen.
- Scrollt nach unten bis zum Abschnitt Benachrichtigungen dieser Absender abrufen.
- Hier findet ihr alle Apps aufgelistet, deren Nachrichten ihr ausschalten könnt.
- Stellt den zugehörigen Schalter auf Aus.
- ODER ihr klickt einen App-Eintrag an.
- Dann könnt ihr entweder alle Benachrichtigungen, nur das Benachrichtigungsbanner, nur den Sound bei Eingang einer Benachrichtigung oder auch die Anzeige der Nachricht im Info-Center deaktivieren.
„Benachrichtigungen auf dem Sperrbildschirm als privat behandeln“ bedeutet, dass keine Benachrichtigungen auf dem Sperrbildschirm angezeigt werden, wenn längere Zeit keine Eingabe am Rechner erfolgt ist – also wenn ihr sehr wahrscheinlich gerade nicht vor dem PC sitzt. Außerdem könnt ihr weiter unten die Priorität der App-Benachrichtigung einstellen.
Falls ihr Fragen habt oder es Probleme gibt, schreibt sie uns bitte einfach in den Kommentarbereich unterhalb dieses Artikels.
Hat dir der Beitrag gefallen? Folge uns auf WhatsApp und Google News und verpasse keine Neuigkeit rund um Technik, Games und Entertainment.