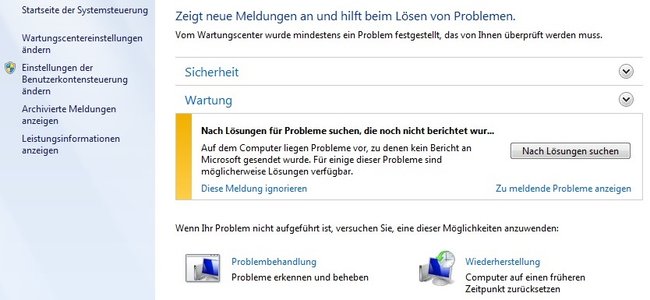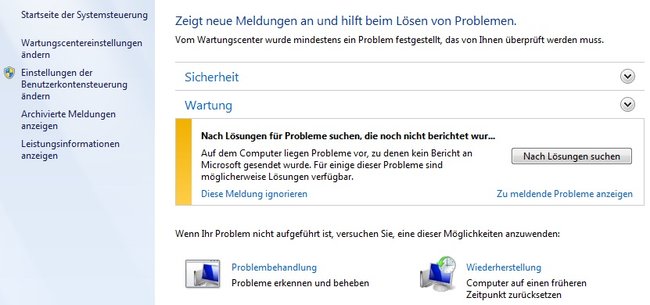Windows Problem Reporting, auch Windows Error Reporting genannt, kann Informationen eures Computers an Microsoft senden, wenn Hardware- oder Softwareprobleme aufgetreten sind. Microsoft kann sich dann mit dem Systemfehler befassen und nach Lösungen suchen. Sobald es möglicherweise hilfreiche Infos gibt, werdet ihr informiert. Hier erfahrt ihr, wie ihr Windows Problem Reporting nutzen könnt und wie ihr es deaktiviert.
Windows Problem Reporting – was nützt es?
Nach einem Windows Error Reporting erhaltet ihr von Windows eine Meldung, falls es eine mögliche Lösung oder relevante Informationen im Wartungscenter gibt. Falls es zunächst zu keiner Lösung kommt, können die im Problembericht gesendeten Details Microsoft dabei helfen, eine Lösung zu suchen oder zu erstellen. Folgendes müsst ihr beachten, wenn ihr nach den Lösungen und Informationen sucht:
- Klickt unten links auf das Windows-Symbol, dann auf „Systemsteuerung“ anschließend unter „System und Sicherheit“ auf „Status des Computers überprüfen“.
- Falls es Lösungen oder Hinweise zu euren Systemfehlern gibt, seht ihr diese im Bereich „Sicherheit“ oder „Wartung“ im Wartungscenter.
- Ihr erhaltet vom Wartungscenter eine Meldung, wenn ihr euch bestimmte Vorgänge ansehen solltet.
- Sobald ihr eine Lösung geöffnet habt, seht ihr detaillierte Hinweise zum Beseitigen oder Verringern der Systemprobleme.
- Lösungen in gelber Farbe signalisieren, dass ihr versuchen solltet, den Fehler zu beheben, euer System allerdings nicht stark durch das Problem gefährdet ist.
- Lösungen in Rot signalisieren, dass eine Sicherheitsbedrohung vorliegt oder ein Datenverlust droht, falls die Störung nicht beseitigt wird.
Es ist daher sinnvoll, Windows Problem Reporting eingeschaltet zu lassen.
Windows Problem Reporting deaktivieren bzw. ändern
Wartungscenter
Klickt unten links auf das Windows-Symbol, dann auf „Systemsteuerung“. Klickt auf „System und Sicherheit“, anschließend auf „Wartungscenter“. Das Fenster „Wartungscenter“ wird angezeigt.
Einstellungen für Problemberichterstattung
Im linken Fensterbereich klickt ihr auf „Wartungscentereinstellungen ändern“. Unter „Verwandte Einstellungen“ klickt ihr auf „Einstellungen für Problemberichterstattung“. Das Fenster „Einstellungen für Problemberichterstattung“ wird angezeigt.
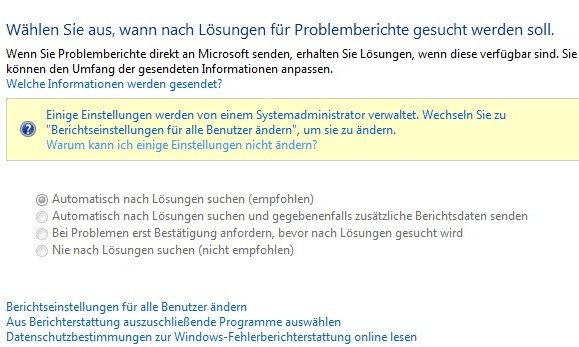
Option wählen
Wählt die Einstellung, die ihr bevorzugt. Es ist im Allgemeinen am besten, wenn ihr „Automatisch nach Lösungen“ suchen wählt. Möchtet ihr jedoch mehr Kontrolle haben über das, was geschieht, wenn euer System ein Problem hat, so wählt eine andere Option. Wollt ihr Windows Problem Reporting vollständig loswerden, wählt „Nie nach Lösungen suchen“. Nach eurer Entscheidung klickt ihr auf „OK“.
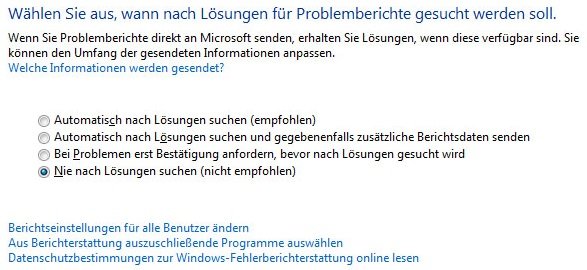
Die genannten Vorgehensweisen beziehen sich auf Windows 7. Diese können bei anderen Windows-Varianten abweichen.
Links zum Thema
- Windows 7: Neu installieren mit CD/DVD und ISO – so gehts
- Abgesicherter Modus in Windows XP, Vista und Windows 7 – so gehts
Hat dir der Beitrag gefallen? Folge uns auf WhatsApp und Google News und verpasse keine Neuigkeit rund um Technik, Games und Entertainment.