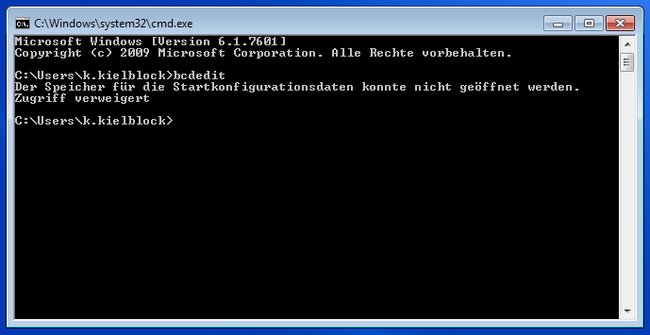Für Windows Vista und neuere Windows-Versionen wurde die „BOOT.INI“ Datei durch die Startkonfigurationsdaten „BCD“ ersetzt. Dieses Akronym steht für „Boot Configuration Data“ und es ermöglicht euch, die Einstellungen mit denen euer Computer startet, zu manipulieren. BCDEdit ist das Befehlszeilentool mit dem ihr euren BCD-Speicher verwaltet. Mit entsprechender Vorsicht verwendet ist es ein nützliches Werkzeug, das beispielsweise helfen kann, wenn ihr verschiedene Windows-Versionen auf einem Rechner verwendet und aufgrund der Inkompatibilität der Systeme Fehler auftreten, die sich durch Anpassung der Startkonfigurationsdaten durch BCDEdit beheben lassen.
BCDEdit - Was kann man damit tun?
Zur Erinnerung: BCD ist der Datenspeicher und BCDEdit ist das Werkzeug, mit dem ihr dessen Einstellungen manipulieren könnt. Ihr nutzt dazu die „cmd“ Eingabemaske, zu der ihr mit der Eingabe „cmd“ und „Enter“ im Suchfenster des Explorers gelangt. Damit könnt ihr:
- Veränderungen der Startkonfigurationseinstellungen bei sog. Multibootcomputern vornehmen - z.B. Festlegung der Reihenfolge, in der die Betriebssysteme gestartet werden.
- Zeitlimits für Benutzer einrichten (z.B. für Kinder und Jugendliche).
- Die Beschreibungen von Bootmenüpunkten ändern.
Damit ihr mit dem BCDEditor arbeiten könnt, müsst ihr als Administrator auf eurem PC angemeldet sein. Dafür geht ihr zu „Alle Programme“ -> „Zubehör“ -> „Eingabeaufforderung„. Klickt den Eintrag mit der rechten Maustaste an und wählt „Als Administrator ausführen„.
Bevor ihr dann aber irgendwelche Änderungen an der BCD durchführt, solltet ihr unbedingt ein Backup anlegen. Dafür könnt ihr ein passendes Programm nutzen oder ihr verwendet die das „cmd“ Eingabefenster. Dazu öffnet ihr das Windows-Start-Menü und gebt in das Explorer-Eingabefeld „cmd“ ein. Eure Eingabe bestätigt ihr mit Enter. Mit dem Befehl „bcdedit /export sicherung“ sichert ihr die Einstellungen und mit „bcdedit /import“ könnt ihr diese Sicherung im Bedarfsfall wieder einspielen.
Befehle in BCDEdit
Wenn ihr diese Schritte unternommen habt, könnt ihr mit euren Veränderungen beginnen. Ihr startet BCDEdit, indem ihr - wie oben beschrieben - das „cmd“ Eingabefenster öffnet und „bcdedit“ eingebt. Euch werden dann alle installierten Betriebssysteme und deren Boot-Einstellungen angezeigt. Zu jedem der dort angezeigten Parameter könnt ihr euch mit dem Befehl „bcdedit/?Parametername“ Detailinformationen anzeigen lassen.
Eine Übersicht der möglichen Befehle angezeigt zu bekommen, benutzt ihr den Befehl „bcdedit/?Topics„, damit erhaltet ihr eine alphabetische Liste möglicher Themen. Bei Windows selbst findet ihr aber auch eine Tabelle der möglichen Befehle.
Hat dir der Beitrag gefallen? Folge uns auf WhatsApp und Google News und verpasse keine Neuigkeit rund um Technik, Games und Entertainment.