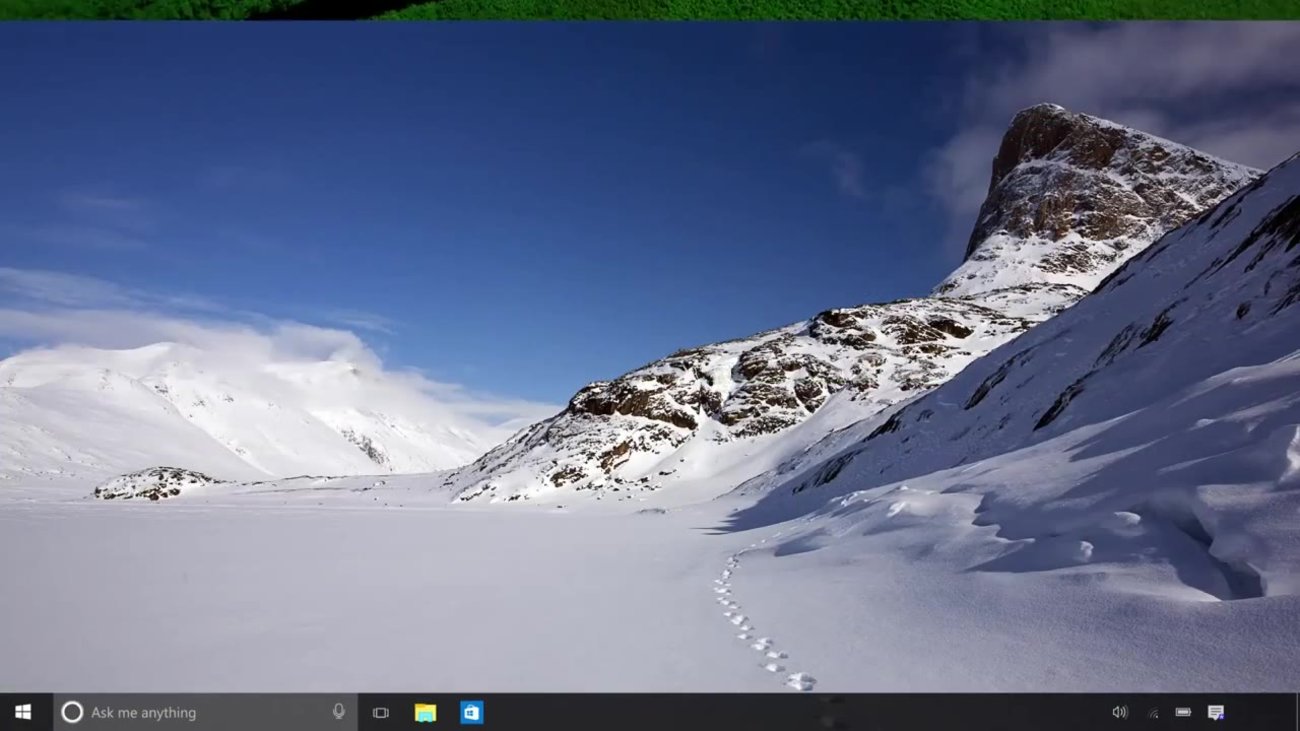Boot.ini ist eine Systemdatei, die euch Infos bietet zu den Windows-Betriebssystemen eures Computers. Durch sie wird festgelegt, welches Betriebssystem gestartet wird. Ihr seht diese Daten nach dem Einschalten eures Rechners. Boot.ini unterstützt euch bei Multibootkonfigurationen und wenn ihr den Start von Windows anpassen möchtet. Hier erfahrt ihr, was es mit dem File auf sich hat und wie ihr ihn ändern könnt.
Boot.ini – Sicherungskopie erstellen
Bevor ihr die Systemdatei euren Vorstellungen anpasst, solltet ihr eine Sicherungskopie anfertigen:
- Wählt unten links „Start“, dann „Ausführen“, gebt sysdm.cpl ein und betätigt „OK“.
- Klickt auf der Registerkarte „Erweitert“ unter „Starten und Wiederherstellen“ auf „Einstellungen“.
- Klickt unter „Systemstart“ auf „Bearbeiten“. Nun seht ihr Boot.ini im Editor und könnt sie bearbeiten.
- Wählt im Editor in der Menüleiste „Datei“ und danach „Speichern unter“.
- Klickt in der Box „Speichern unter“ mit der rechten Maustaste in einer leere Region, geht im Kontextmenü zu „Neu“ und klickt auf „Ordner“.
- Benennt den Ordner und tippt auf die Enter-Taste.
- Klickt zweimal auf den Ordner und danach einmal auf die Schaltfläche „Speichern“.
Nun ist eine Sicherungskopie von Boot.ini in dem Ordner abgelegt.
Boot.ini editieren
Ihr könnt den File Boot.ini editieren, indem ihr zunächst die oben genannten Schritte 1 bis 3 ausführt.
Nun könnt ihr das standardmäßige Betriebssystem auswählen, den Wert für das Zeitlimit ändern und die Datei speichern.
So kann eine Boot.ini-Datei aussehen
Beispiel für einen übliche Boot.ini-File auf einem Windows XP Professional-Rechner:
timeout=60
default=multi(0)disk(0)rdisk(0)partition(1)\WINDOWS
multi(0)disk(0)rdisk(0)partition(1)\WINDOWS=“Microsoft Windows XP Professional“ /fastdetect
Beispiel mit einer zusätzlichen früheren Installation von Windows 2000 auf einer eigenen Partition:
timeout=60
default=multi(0)disk(0)rdisk(0)partition(1)\WINDOWS
multi(0)disk(0)rdisk(0)partition(1)\WINDOWS=“Windows XP Professional“ /fastdetect
multi(0)disk(0)rdisk(0)partition(2)\WINNT=“Windows 2000 Professional“ /fastdetect
| Datei-Einträge | Bedeutung |
| timeout=30 | Wartezeit in Sekunden, bis automatisch das Standard-Betriebssystem hochfährt |
| default=multi(0)disk(0)rdisk(0)partition(1)\WINDOWS | Dieses Betriebssystem wird automatisch gestartet, wenn die timeout-Zeit vorbei ist. Der Eintrag muss mit dem Eintrag unter identisch sein. |
| die vorhandenen Betriebssysteme | |
| multi(0)disk(0)rdisk(0)partition(1)\WINDOWS=“Windows XP Professional“ /fastdetect | erster Booteintrag (ohne Parameter) |
| multi(0)disk(0)rdisk(0)partition(2)\WINNT=“Windows 2000 Professional“ /fastdetect | zweiter Booteintrag (ohne Parameter) |
Windows 8, 7 und Vista
In Windows 8, Windows 7 und Windows Vista existiert die Datei Boot.ini nicht mehr. In diesen Betriebssystemen haben praktischere und vielseitigere Bootmanager den Platz der Systemdatei eingenommen.
Links zum Thema
- Windows schneller starten und das Booten beschleunigen
- Windows startet nicht – Ursachen und Lösungen
Hat dir der Beitrag gefallen? Folge uns auf WhatsApp und Google News und verpasse keine Neuigkeit rund um Technik, Games und Entertainment.