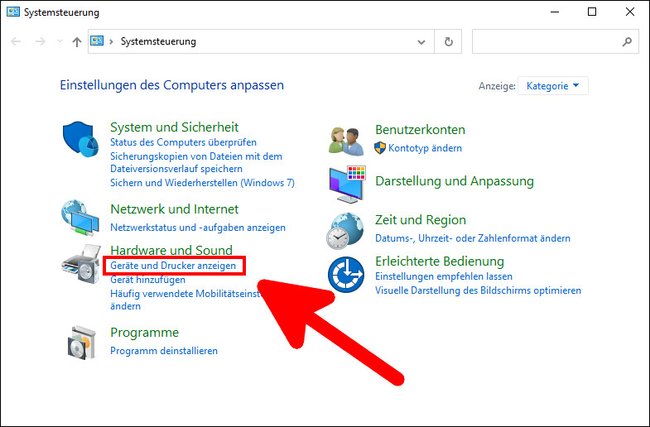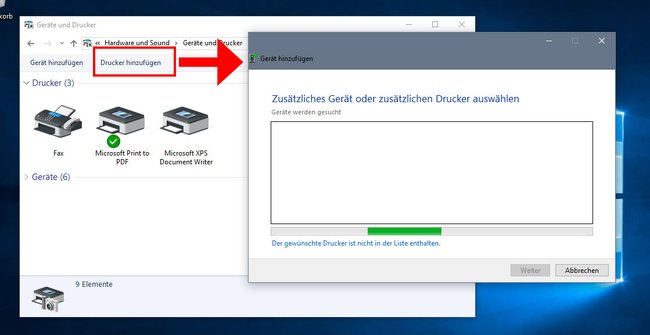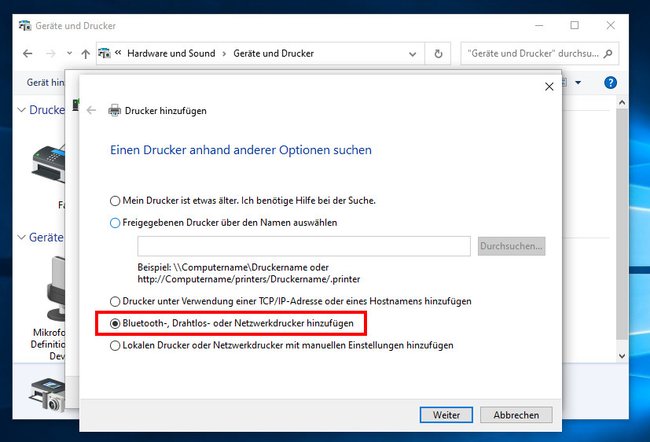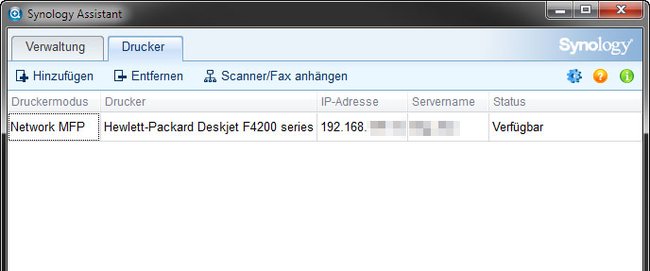Mit einem WLAN-Drucker könnt ihr ohne Kabel von verschiedenen PCs aus drucken. Aber auch USB-Drucker ohne WLAN-Modul lassen sich per Funk bedienen. Wir zeigen euch, wie ihr euren WLAN-Drucker in Windows einrichtet.
WLAN-Drucker einrichten
Ihr müsst nicht zwingend die mitgelieferte Drucker-Software installieren, um euren WLAN-Drucker in Windows einzurichten. Nachdem ihr den Drucker per USB-Kabel oder per WLAN verbunden habt, erkennt Windows das Druckermodell in der Regel automatisch (per Unversal Plug and Play) und installiert die nötigen Treiber im Hintergrund.
Falls Windows euren WLAN-Drucker nicht automatisch erkennt, geht ihr so vor:
- Prüft, ob der Drucker überhaupt über WLAN verfügt.
- Stellt den Drucker in den WLAN-Bereich eures Routers.
- Schaltet den Drucker an und aktiviert die WLAN-Funktion. Meistens lautet der Menüpunkt „WLAN-Verbindung“ > „Aktivieren“.
- Nun müsst ihr dem Drucker den Namen eures WLAN nennen. Der Name steht meistens auf der Rück- oder Unterseite des Routers. Gebt dann das zugehörige WLAN-Passwort ein.
- Am PC öffnet ihr die Systemsteuerung, indem ihr die Tastenkombination [Windows] + [R] drückt, control eingebt und [Enter] drückt.
- Unter dem Punkt „Hardware und Sound“ klickt ihr auf den blauen Schriftzug „Geräte und Drucker anzeigen“.
Klickt hier, um die Drucker anzuzeigen. (Bildquelle: GIGA) - Klickt oben auf den Button „Drucker hinzufügen“. Windows sucht jetzt nach neuen Druckern.
Hier fügt ihr euren WLAN-Drucker hinzu. (Bildquelle: GIGA) - Wenn der neue Drucker in der Liste angezeigt wird, könnt ihr ihn mit einem Doppelklick installieren.
- Falls nicht, klickt ihr unten auf den Schriftzug „Der gewünschte Drucker ist nicht in der Liste enthalten“.
- Wählt dann die Option „Bluetooth-, Drahtlos- oder Netzwerkdrucker hinzufügen“ und folgt den Anweisungen am Bildschirm.
Wählt die Option, um einen WLAN-Drucker zu verbinden. (Bildquelle: GIGA)
Bei Bedarf könnt ihr euren Drucker nun noch als Standard-Drucker einrichten, sofern Windows das nicht automatisch erledigt hat. Solltet ihr spezielle Zusatzfunktionen des Druckers nutzen wollen, müsst ihr aber meistens die mitgelieferte Drucker-Software installieren.
Alternative: Drucker-Software installieren
Alternativ verbindet ihr euren Drucker zunächst per USB-Kabel mit dem PC und installiert die mitgelieferte Drucker-Software inklusive Treiber. Danach könnt ihr das WLAN eures Druckers gemäß Anleitung aktivieren und die USB-Verbindung wieder trennen. Die Drucker-Software und den Treiber findet ihr in der Regel auch auf der Webseite des Druckerherstellers.
Hier findet ihr die Drucker-Software der bekanntesten Hersteller:
WLAN-Drucker wird nicht erkannt
Wenn der Drucker trotz obiger Anleitungen nicht gefunden wurde, könnt ihr den Drucker auch per TCP/IP-Adresse oder über einen Hostnamen hinzufügen. Die IP-Adresse des Druckers erhaltet ihr über den Router. Bei der Fritzbox müsst ihr dafür die Benutzeroberfläche öffnen. Unter „Heimnetz“ > „Netzwerk“ findet ihr die IP-Adressen angeschlossener Geräte.
Wenn der WLAN-Drucker immer noch nicht angezeigt wird, kann es sein, dass ihr zunächst einen den mitgelieferten Treiber des Drucker-Herstellers auf dem PC installieren müsst. Entweder ihr findet ihn auf einer beigelegten CD oder im Internet auf der Hersteller-Webseite. Unter Umständen müsst ihr den Drucker während der Installation auch einmalig per USB-Kabel mit dem PC verbinden.
USB-Drucker mit NAS als WLAN-Drucker einrichten
Wer nur einen gewöhnlichen USB-Drucker hat, aber einen WLAN-Router besitzt, muss nicht unbedingt gleich einen neuen Drucker kaufen. USB-Drucker, die noch nicht zu alt sind, lassen sich auch über den USB-Anschluss des Routers wie der Fritzbox 7490 in das Heimnetz einbinden, sodass der WLAN-Funkverkehr dann über den Router erfolgt. Wie das bei der Fritzbox funktioniert, lest ihr in der Anleitung Drucker an Fritzbox anschließen.
Aber auch ältere Drucker-Modelle wie der HP Deskjet F4210 lassen sich im Grunde als WLAN-Drucker betreiben. Das könnt ihr über einen NAS-Server erledigen, etwa von Synology oder Qnap.
- Der Drucker ist dann per USB-Kabel mit dem NAS-Server verbunden.
- Und der NAS-Server ist per Netzwerkkabel mit dem WLAN-Router verbunden.
So könnt ihr per WLAN über den Router und das NAS auf den Drucker zugreifen. Mehr Informationen dazu gibt es in der Anleitung: NAS Server einrichten.
Hat alles funktioniert? Falls nicht, schreibt uns eure Erfahrungen, Meinungen oder Probleme in den Kommentarbereich unterhalb dieser Anleitung, damit wir euch helfen können.
Hat dir der Beitrag gefallen? Folge uns auf WhatsApp und Google News und verpasse keine Neuigkeit rund um Technik, Games und Entertainment.