Im Idealfall startet man den Rechner, schließt das LAN-Kabel oder den WLAN-Stick am Computer an und kann nach den erforderlichen Einstellungen im Netz surfen. Ärgerlich ist es, wenn dem Surfvergnügen Probleme entgegenstehen und Windows ein „nicht identifiziertes Netzwerk“ anzeigt. Erfahrt hier, wie man das Problem lösen kann.
Video: Probleme mit dem Netzwerk? Hier ein paar Tipps
Der Fehler gibt zudem die Meldung „Kein Internetzugriff“ aus und wird in der Regel durch einen Konflikt zwischen Router und PC, bzw. Notebook hervorgerufen. Ab Windows 7 erhaltet ihr den Hinweis auf ein „Nicht identifiziertes Netzwerk“. Bis Windows XP wurde die Meldung über eine „eingeschränkte Konnektivität“ angezeigt. Bevor ihr euch an eine ausführliche Problembehandlung macht, schaltet den Router für mehrere Sekunden aus und entfernt alle Verbindungskabel vom Gerät. Schaltet den Router dann wieder ein und verbindet alle Kabel. Meist lässt sich das Problem so schnell wieder beheben.
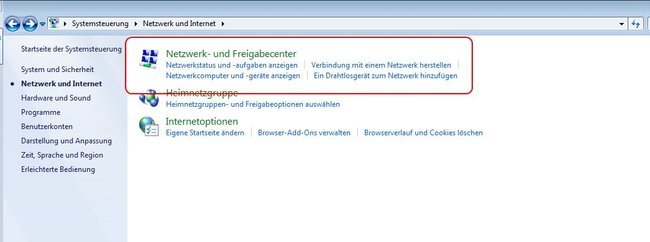
Nicht identifiziertes Netzwerk: Was bedeutet das?
Die Meldung findet ihr rechts unten in der Taskleiste neben der Systemuhrzeit, dargestellt durch ein kleines gelbes Dreieck.
- Verursacht wird der Fehler, wenn dem PC keine IP-Adresse im Netzwerk zugewiesen werden kann.
- Um zu überprüfen, welche IP-Adresse euer Rechner hat, gebt über die Windows-Ausführen-Funktion (Shortcut: „Windows-Taste“ + „R“) „cmd“ ein und schreibt dort den Befehl „ipconfig“.
- In der Zeile „IPv4-Adresse“ wird die IP-Adresse des Rechners angezeigt.
- Bei einer ordnungsgemäßen Verbindung findet sich dort ein Eintrag wie „192.168.1.x“.
- Steht dort hingegen ein anderer Wert, wurde die IP-Adresse nicht vom Netzwerk sondern durch Windows per APIPA („Automatic Private IP Adressing“) direkt zugewiesen. Hierdurch entsteht der Fehler mit dem nicht identifizierten Netzwerk. Liegt ein Fehler vor, steht hier meist eine IP, die mit 169.x.x.x. beginnt.
Nicht identifiziertes Netzwerk: Was kann man dagegen tun?
Um den Fehler mit dem nicht identifizierten Netzwerk zu lösen, stellt zunächst sicher, dass die DHCP-Funktion an eurem Router aktiviert ist. Den Router kann man in der Regel mit der Eingabe der IP-Adresse 192.168.1.1 im Browser-Fenster ansteuern. Ansonsten findet sich die IP-Adresse des Routers ebenfalls über die Kommandozeile. Gebt erneut „ipconfig“ als Befehl ein, diesmal allerdings mit der Erweiterung „/all“ (also „ipconfig /all“ – alles ohne Anführungszeichen). Unter dem Eintrag „Gateway“ wird die Steueradresse des Routers ausgegeben. Gebt diese als Adresse im Browser ein, um die Routersteuerung zu öffnen. In den Routereinstellungen öffnet ihr den Bereich für die „Netzwerkeinstellungen“ im Heimnetz. Hier aktiviert ihr unter „IPv4-Adressen“ den Eintrag „DHCP-Server aktivieren„. Startet den Rechner neu.
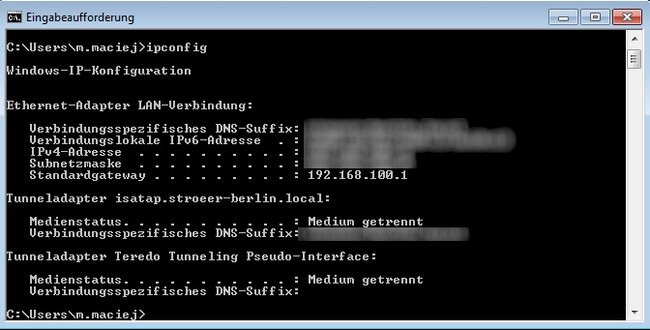
Sollte das Aufrufen des Routers über den Browser nicht möglich sein, könnt ihr eurem PC zum Beseitigen des Fehlers mit dem „nicht identifizierten Netzwerk“ manuell eine IP-Adresse zuweisen:
- Über die Systemsteuerung wird hierfür das „Netzwerk- und Freigabecenter“ angesteuert.
- Dort sucht ihr den entsprechenden Eintrag der Internetverbindung aus.
- Über die „Eigenschaften“ kann nun unter „Folgende IP-Adresse“ die richtige Adresse eingegeben werden.
- Diese ist abhängig von der IP-Adresse des Routers.
- Verwendet dieser z. B. die Adresse 192.168.1.1, wählt für den Rechner die Adresse 192.168.2.20.
- Für den Eintrag „Subnetzmaske“ wird der Wert „255.255.255.0“ gewählt, bei „Standardgateway“ die IP-Adresse des Routers eingesetzt. Damit ihr euch nun erfolgreich mit dem Internet verbinden könnt, muss der Router einmalig neugestartet werden.
Habt ihr immer noch keinen Internetzugriff, klickt mit der rechten Maustaste auf das Netzwerksymbol rechts unten in der Taskleiste. Öffnet erneut das „Netzwerk- und Freigabecenter“ und ruft die „Adaptereinstellungen“ auf. Sucht nach dem Eintrag für eure Netzwerkverbindung und klickt mit der rechten Maustaste, um die „Eigenschaften“ zu öffnen. Nach einem Doppelklick auf „Interneprotokoll Version 4 (TCP(IPv4)“ aktiviert ihr die Option „IP-Adresse automatisch beziehen“.
Weitere Problemlösungen bieten die folgenden Befehle in der Eingabeaufforderung:
- ipconfig /renew
- netsh Winsock reset
- netsh int ipv4 reset
Sollte der Fehler mit dem „nicht identifizierten Netzwerk“ immer noch nicht behoben worden sein, könnte ein Problem mit den Treibern der Netzwerkkarte vorliegen. Sucht ein anderes Gerät mit funktionierender Internetverbindung auf, um dort aktuelle Treiber für eure Netzwerkhardware herunterzuladen.
Tipp: Wenn ihr WLAN- und Internet-Probleme unter Windows 10 habt: Windows 10: WLAN funktioniert nicht – So geht’s doch.
Hat alles geklappt? Habt ihr wieder Zugriff auf das Internet? Welche Lösung hat bei euch geholfen? Oder besteht das Problem immer noch? Postet eure Erfahrungen in die Kommentare!


