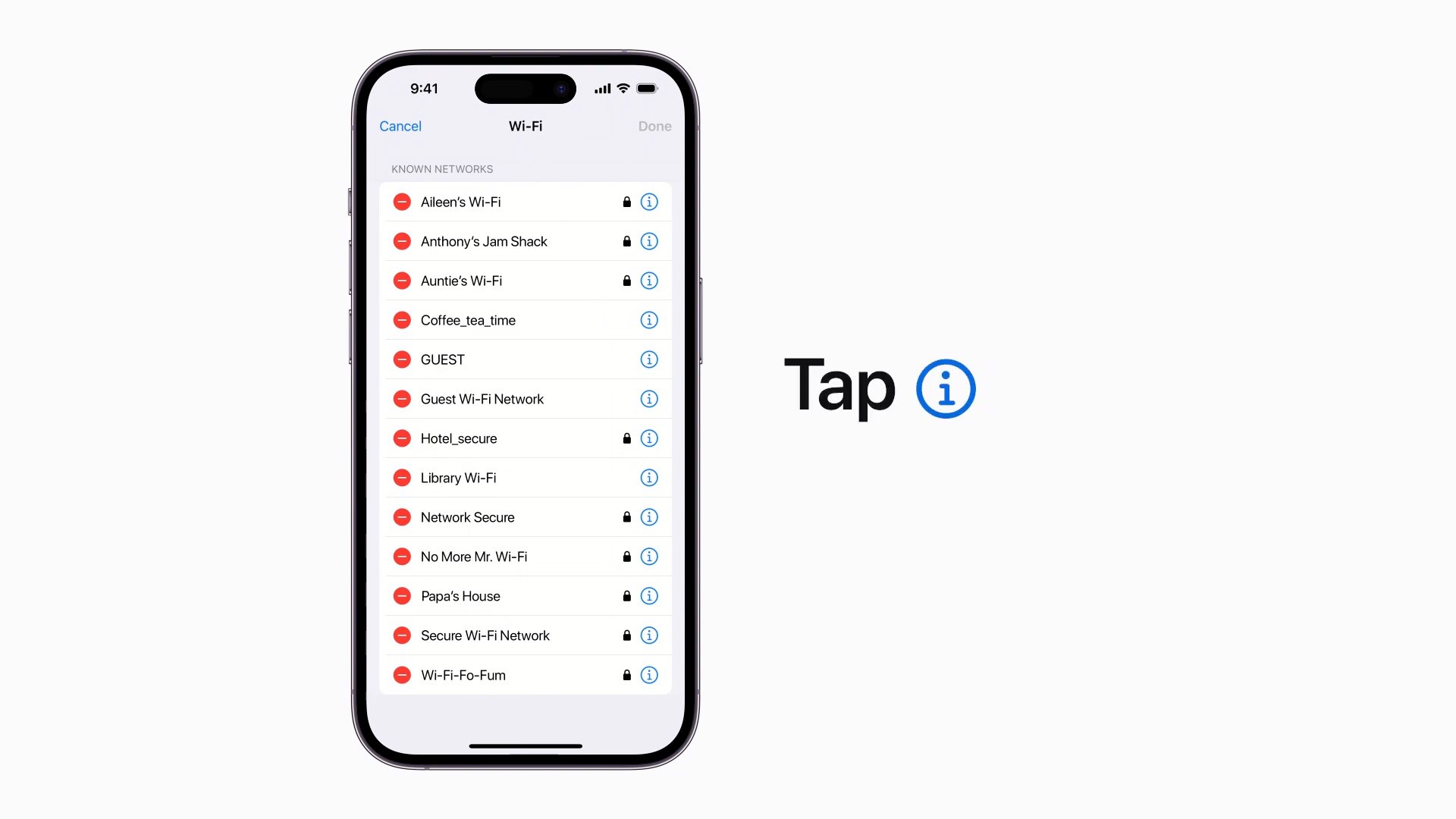Bei der Vielzahl neuer Funktionen und Features vom aktuellen iOS 16 verliert auch ihr bestimmt schon mal den Überblick. Auch deshalb erinnert Apple von Zeit zu Zeit an praktische und teils echt geniale Tipps. Schon gewusst? Auch beim iPhone und iPad könnt ihr euch alle WLAN-Passwörter anzeigen lassen, mit denen eure Geräte bereits verbunden waren.
Regelmäßig veröffentlicht Apple eigene Videos mit Tipps und Tricks für iPhone und iPad. Der neueste Ratschlag: WLAN-Passwörter nachschlagen, auslesen und für die Weitergabe kopieren. All dies funktioniert nämlich jetzt auch mit dem iPhone unter iOS 16 und iPad unter iPadOS 16.
iPhone und iPad mit iOS 16: So findet ihr die WLAN-Passwörter
Mac-Nutzer kennen das Feature schon seit Jahren, dort ist die Einsicht der WLAN-Passwörter über den Schlüsselbund von macOS möglich. Dies funktioniert so ähnlich nun auch ab iOS 16 und iPadOS 16. Aber wie genau? Dies verrät Apple im dazugehörigen Video:
Kurz zusammengefasst: Das Passwort des aktuell mit dem iPhone oder iPad verbundenen WLANs seht ihr, nachdem ihr im WLAN-Fenster des iPhones und iPads (Einstellungen > WLAN) auf das kleine „i“ im Kreis tippt und dann anschließend ebenso im darauffolgenden Menü den oberen Punkt „Passwort“ anwählt. Jetzt erfolgt eine Freigabe per Touch oder Face ID und schon wird das Passwort als Klarnamen angezeigt. Gleichzeitig lässt sich dieses über den eingeblendeten Button kopieren und somit teilen beziehungsweise weitergeben – praktisch.
Und wie kommt ihr an eine Liste der kabellosen Netzwerke und Passwörter, mit denen das iPhone beziehungsweise das iPad schon verbunden war? Ganz einfach. Im WLAN-Menü rechts oben im Bildschirm auf „Bearbeiten“ tippen. Jetzt erfolgt sofort eine Freigabe per Touch ID oder Face ID und die Liste mit den bekannten WLANs wird angezeigt. Ans Passwort kommt ihr wie schon zuvor, indem ihr auf das kleine „i“ tippt.
Wenn der Android-Buddy mal wieder fragt
Ziemlich praktisch, wenn ihr WLAN-Passwörter auch mal außerhalb des Apple-Kosmos weitergeben wollt. Alle Android-Nutzer werden es euch danken. iPhone- und iPad-Nutzer wiederum können ja bekanntlich unkompliziert das aktuelle Passwort teilen, wie in diesem Artikel erklärt.