Ältere Spiele benötigen DirectX 9, damit sie funktionieren. Ansonsten bekommt ihr unter Umständen viele Fehlermeldungen. Wir zeigen, wie ihr DirectX 9 in Windows 10, 7 und 8 zum Laufen bekommt.
Erfahre mehr zu unseren Affiliate-Links
Wenn du über diese Links einkaufst, erhalten wir eine Provision, die unsere
redaktionelle Arbeit unterstützt. Der Preis für dich bleibt dabei
unverändert. Diese Affiliate-Links sind durch ein Symbol
gekennzeichnet. Mehr erfahren.
Windows 10 und 8 werden zwar nicht mehr mit DirectX 9 ausgeliefert, ihr könnt die Software aber nachinstallieren. Für Windows 7 funktioniert das ebenfalls.
DirectX 9 in Windows 10, 7 und 8 installieren
- Ladet euch DirectX 9 bei Microsoft herunter:
https://www.microsoft.com/en-us/download/confirmation.aspx?id=8109 - Klickt doppelt auf die Datei directx_Jun2010_redist.exe.
![Hier werden die Setup-Dateien nur extrahiert. Hier werden die Setup-Dateien nur extrahiert.]()
- Ihr werdet danach gefragt, wohin die Setup-Dateien entpackt werden sollen. Wählt einen beliebigen Ordner aus, etwa ein neues Verzeichnis „DirectX 9“ auf eurem Desktop.
- Öffnet den Ordner danach und klickt doppelt auf die Datei DXSETUP.exe.
- DirectX wird installiert, nachdem ihr den Lizenzbestimmungen zustimmt.
- Klickt abschließend auf Fertig stellen.
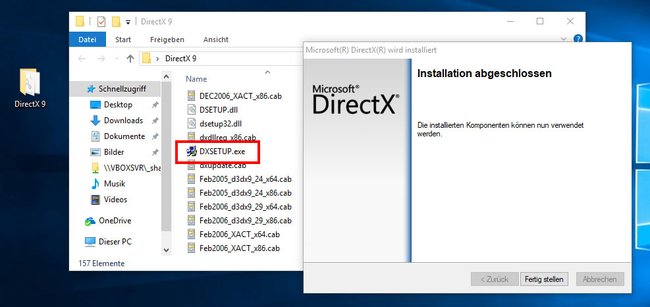
Startet Windows gegebenenfalls neu. Euer Spiel oder Programm sollte nun funktionieren.
Bei uns hat alles geklappt. Falls Fehler auftreten, schreibt es uns bitte in die Kommentare.

