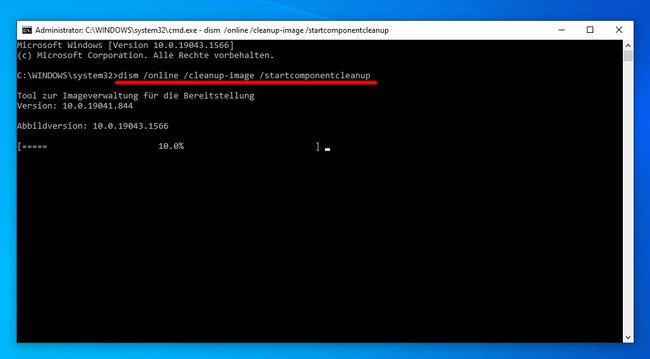Wenn ihr auf Windows 10 updatet, wird bei einigen der Windows-Update-Fehler 0x80073701 angezeigt. Wie ihr den Fehler behebt, zeigen wir euch hier.
Windows-Fehler 0x80073701 erklärt
Der Windows-Update-Fehler 0x80073701 steht für „error_sxs_assembly_missing“ und bedeutet, dass Systemdateien fehlen, die für das Update nötig sind. Falls der Fehler auch nach einem Neustart weiter vorkommt, können die folgenden Lösungen helfen.
Lösung 1: Systemdateien reparieren
Die Windows-Systemdateien lassen sich wie folgt reparieren:
- Drückt die Tastenkombination Windows + R, um das Ausführen-Fenster zu öffnen.
- Gebt
cmdein und drückt die Tastenkombination Strg + Umschalt + Enter. - Bestätigt das Hinweisfenster mit „Ja“, um die Eingabeaufforderung mit Administratorrechten zu starten.
- Gebt
sfc /scannowein und drückt Enter, um die Windows-Systemdateien zu prüfen und gegebenenfalls zu reparieren. - Schließt die Eingabeaufforderung erst, wenn der Vorgang zu 100 Prozent abgeschlossen ist.
- Prüft danach, ob das Windows-Update jetzt durchläuft.
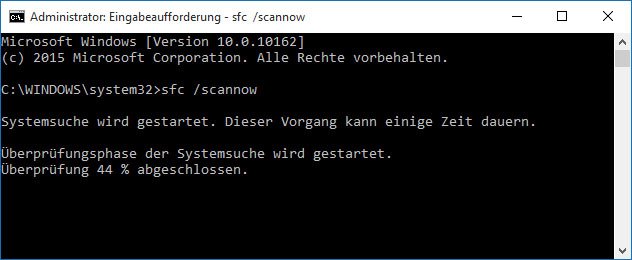
Lösung 2: Ordner WinSxS bereinigen
Mit dem Windows-Tool DISM könnt ihr den Ordner WinSxS bereinigen. Dadurch werden veraltete Pakete gelöscht und bestimmte Komponenten komprimiert, wodurch der Fehler 0x80073701 behoben werden kann.
- Drückt die Tastenkombination Windows + R, um das Ausführen-Fenster zu öffnen.
- Gebt
cmdein und drückt die Tastenkombination Strg + Umschalt + Enter. - Bestätigt das Hinweisfenster mit „Ja“, um die Eingabeaufforderung mit Administratorrechten zu starten.
- Gebt
dism /online /cleanup-image /startcomponentcleanupein und drückt Enter, um die Bereinigung zu starten. - Schließt die Eingabeaufforderung erst, wenn der Vorgang zu 100 Prozent abgeschlossen ist.
- Prüft dann, ob das Windows-Update ohne den Fehler 0x80073701 installiert wird.
Quelle: Microsoft
Lösung 3: Windows-Image reparieren
Falls die oberen beiden Lösungen nicht funktioniert haben, könnt ihr mit dem Tool DISM das Windows-Image prüfen und gegebenenfalls reparieren. Das geht so:
- Drückt die Tastenkombination Windows + R, um das Ausführen-Fenster zu öffnen.
- Gebt
cmdein und drückt die Tastenkombination Strg + Umschalt + Enter. - Bestätigt das Hinweisfenster mit „Ja“, um die Eingabeaufforderung mit Administratorrechten zu starten.
Gebt nun nacheinander folgende Befehle ein, und wartet jeweils, bis sie abgearbeitet wurden:
Dism /Online /Cleanup-Image /ScanHealth
(Prüft das Windows-Image auf Beschädigungen.)Dism /Online /Cleanup-Image /CheckHealth
(Stellt fest, ob Beschädigungen erkannt wurden.)Dism /Online /Cleanup-Image /RestoreHealth
(Repariert das Image, sofern möglich.)
Danach startet ihr den Rechner neu und installiert das Windows-Update.
Quelle: Microsoft
Hat dir der Beitrag gefallen? Folge uns auf WhatsApp und Google News und verpasse keine Neuigkeit rund um Technik, Games und Entertainment.